多ボタンマウスで仕事の効率化を図りたいと思った時に、壁になるのがセキュリティ。
多くのマウスは、カスタマイズのために専用のソフトをインストールする必要があります。
しかし、会社のPCに専用のソフトのインストールはNGという人も多いでしょう。
実は、それを解決できるマウスがあります。
多くのゲーミングマウスはオンボードメモリにカスタマイズ内容を保存でき、家で設定変更→会社ではソフトなしでカスタマイズされたマウスを使えます。
そんな仕事用マウスを求めて、Logicool GのG304を購入しました。
本記事では、
- オンボードメモリの設定方法と強み
- G304を選んだ理由と使い心地
- ゲーミングマウスならではの仕事上でのメリット・デメリット
という点を紹介していきます。
▼トラックボールマウスでオンボードメモリをお探しの方はこちら
ゲーミングマウスはオンボードメモリ保存できるものが多い
ゲーミングマウスはオンボードメモリ保存できるものが多数あります。
設定自体をマウス内に持たせることができる機能の事。
- 家で専用のソフトをインストールして、設定変更
- 他のPC(会社)では、ソフトをインストールしなくても変更した設定のまま使える
マウスのソフトのインストール不要でカスタマイズ可能になります。
logicool G HUBでの設定方法
私の購入したG304はlogicool製。
logicool G HUBソフトウェアを使用して、カスタマイズできます。
まず、初期設定は以下の通り。
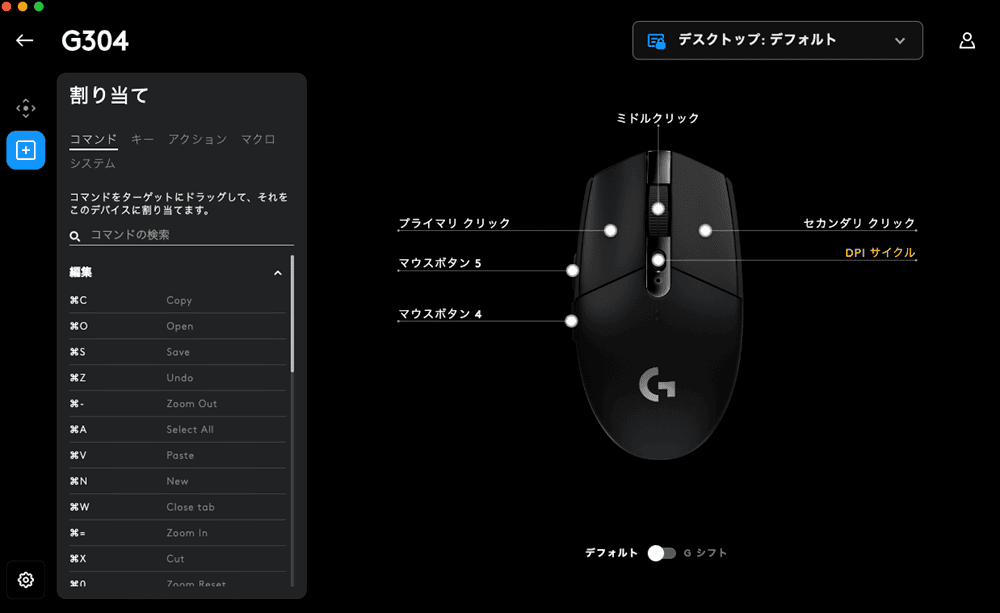
マウスボタン4と5はブラウザの「進む」と「戻る」です。
DPIサイクルについては、クリックするたびにDPIが4段階で変わります。
画像左のコマンドやキーなどから目当ての物を探して、ドラッグ&ドロップで変更。
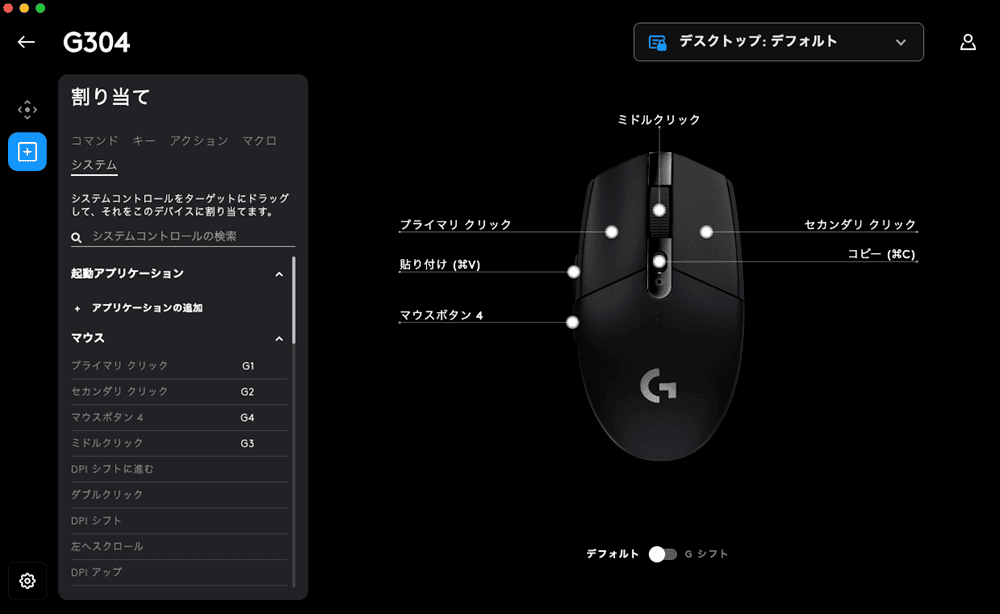
logicool製品はカスタマイズ性が高く、マクロも組めるので拡張の幅が広いです。
コマンドや特定のキー入力、マクロも組めますし、Discordなど特定のアプリケーションに対するアクションも割り当てることができます。
Gシフトモードというものもあり、Gシフトボタンを割り当てたボタンをクリックしながらだと別の動作を割り当てることも可能です。
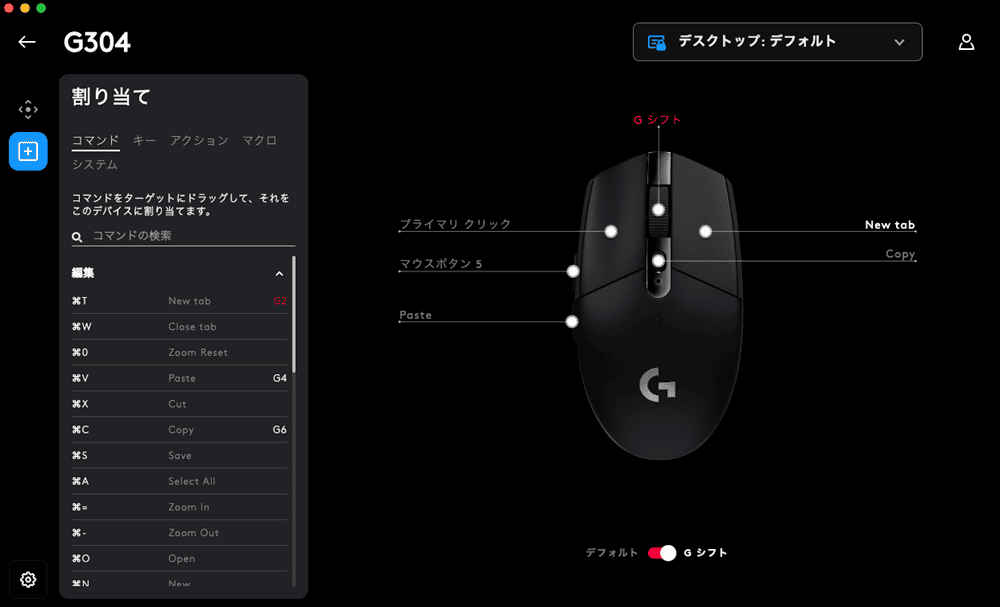
- ミドルクリックに「Gシフト」を割り当て
- ミドルクリックを押している間、左クリックは「New tab」になる
- ミドルクリックを押していない間は、左クリックは普通の左クリック
この機能をうまく使えば、6ボタンしかないですが、(左右クリック、Gシフト以外の)機能は最大8つ割り当てられます。
オンボードメモリ保存なら、他PCではソフトのインストールは不要
左下の歯車マークから、オンボードメモリ保存をすることもできます。

初期設定ではオフになっているので注意。
「プロファイル1」になっていますが、自分のカスタマイズしたプロファイルをきちんと選択する必要もあるみたいなので注意です。

オンボードメモリで設定を保持したまま、別のPCで作業する動画を撮影しました。(音の出る動画です)
- Mac1でミドルクリックを押したら「0」入力になるように設定
- オンボードメモリモードをON
- Mac2にUSBレシーバーを繋ぐ
- ミドルクリックを押して「0」が入力される
Mac1にはlogicool G HUBが入っていますが、Mac2には入っていませんし、初期設定も特にしていません。
想定通り、カスタマイズが適用されています。
仕事用のオンボードメモリ搭載マウスにG304を選んだ理由
多くのゲーミングマウスがオンボードメモリ保存が可能です。
その中でも、仕事で使うならG304だと判断しました。
まず、私の中での必須条件は以下。
- Bluetooth接続可能 かつ USBレシーバーがある
- 電池持ちが良い(ゲーミングマウスは極端に持ちが悪い)
- 手の出しやすい価格帯
- 多ボタンでボタンのカスタマイズが可能
- 会社で変に見られないデザイン性
有線でも良いのであれば上2つを気にすることがなくなるので候補は多いのですが、電池の持ちを考えるとG304がベストかなと。
比較表が以下の通り。(お手頃価格の人気なゲーミングマウスと比較)
 G304 |  G703h |  G203 |  G403h | |
|---|---|---|---|---|
| バッテリー方式 | 単三電池 | 充電式 (USB Type-B) | 有線 | 有線 |
| バッテリー持続時間 | 電源モードを「高」で約250時間 電源モードを「低」で約9ヵ月 | 約60時間(ライトなし) | 有線 | 有線 |
| ボタン数 | 6 | 6 | 6 | 6 |
| 重量 | 99g(電池含む) | 95g | 85g | 87.3g |
| DPI | 200~12,000 | 100~25,600 | 200~8,000 | 100~25,600 |
| RGBライト対応 | ||||
| 特徴 | 電池式で長寿命、コスパ◎ | バッテリー持続時間が短く、仕事には不向き PowerPlay対応マウスパッドで プレイ中も充電可能 | 有線でコスパ◎ | 有線でセンサーの精度が高い |
| 価格(参考) | 約5,200円 | 約9,900円 | 約4,000円 | 約8,700円 |
| 現在の価格 | Amazonで見る | Amazonで見る | Amazonで見る | Amazonで見る |
無線の中では圧倒的に充電の持ちが良く、電源モードを「低」にすれば約9ヵ月。
電池式のゲーミングマウスなら充電の持ちが良く、かつlogicool製品ならカスタマイズもしやすそう、ということで最適でした。

同梱品に、USBレシーバーを手元まで伸ばす配線も入っていて、「20cm以内の範囲で使って」という記載があってビビりましたが、仕事で使う分には気にしなくて良さそうでした。
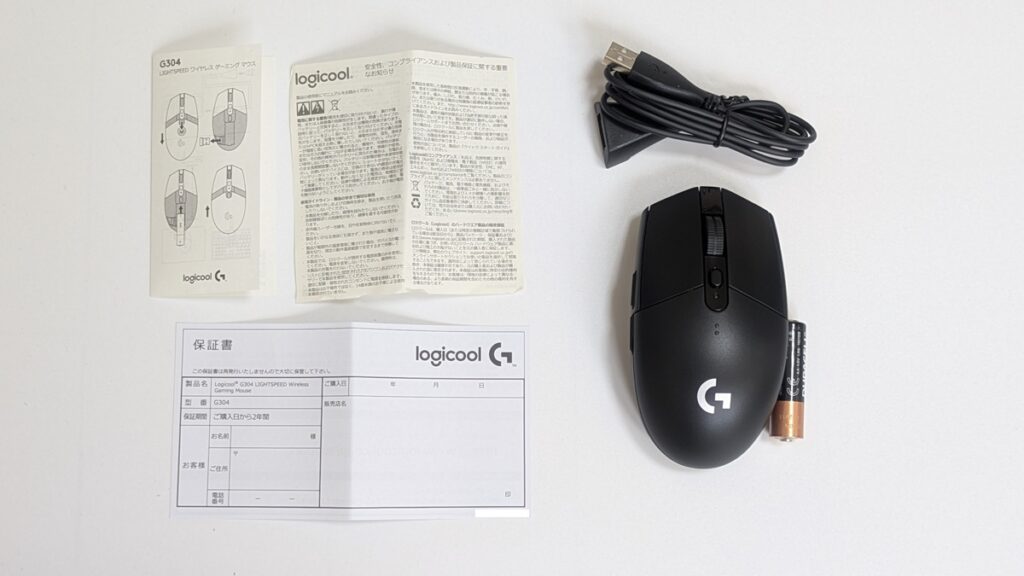
USBレシーバーから2m離れていても通信は可能でした。
精度は落ちるでしょうが、仕事で使う分には気にならないレベル。
ゲーミングマウスを仕事で使った感想

使ってみて感じたメリット・デメリットは以下の通り。
- オンボードメモリで「カスタマイズ不可」の壁を壊せる
- マウスが軽く、操作しやすい
- マウスのカスタマイズの幅が広い
- 電源モード「高」なら、マウスの操作の正確性が上がる(仕事での恩恵は小さいが)
逆に、デメリットは以下の通り。
- 充電の持ちが良いと言っても「高」モードなら頻繁な電池替えが必要
- クリック音がする
- 形状が人間工学的に設計されていない
特に操作性に関わる部分について深堀していきます。
普通のマウスとの操作性の違いについて
普通のマウスとの操作性の違いは、とにかく軽くて滑りが良いこと。
操作中に限界まで左右に移動させたらマウスを浮かせると思うのですが、そこの負荷が全然違います。
一方で、ほとんどのゲーミングマウスは静音に特化していないし、形状も人間工学的な設計ではありません。
以下はG304のクリック音を撮影したものです。(音の出る動画です)
同じ値段帯のマウスを仕事で使えと言われたら、私は事務作業用に作られたマウスを使った方が使い心地がいいかなと感じました。
G304を仕事用に使うと、まるで「もう1ランク下の価格帯のビジネスマウス」を使っているような感覚になる、というイメージでしょうか。

通常の形状のマウスで、仕事用のイチオシは以下のマウスです。
静音・持ちやすい・スクロールスピードが速い・値段が手ごろと、仕事向け。(レビュー記事はこちら)
とはいえ「ゲーミングマウスを仕事用に使うのはあり得ない!」というわけではありません。
今使っているマウスが~3,000円くらいであれば、違和感なく乗り換えられるのでは、と思っています。
会社PCでもカスタマイズされた状態で使えたら効率よくなるのに!という人は、G304の方がオススメです。
不可能を可能にするのはそれだけ大きな価値があると考えています。
オンボードメモリで会社でもカスタマイズ化されたマウスを使おう
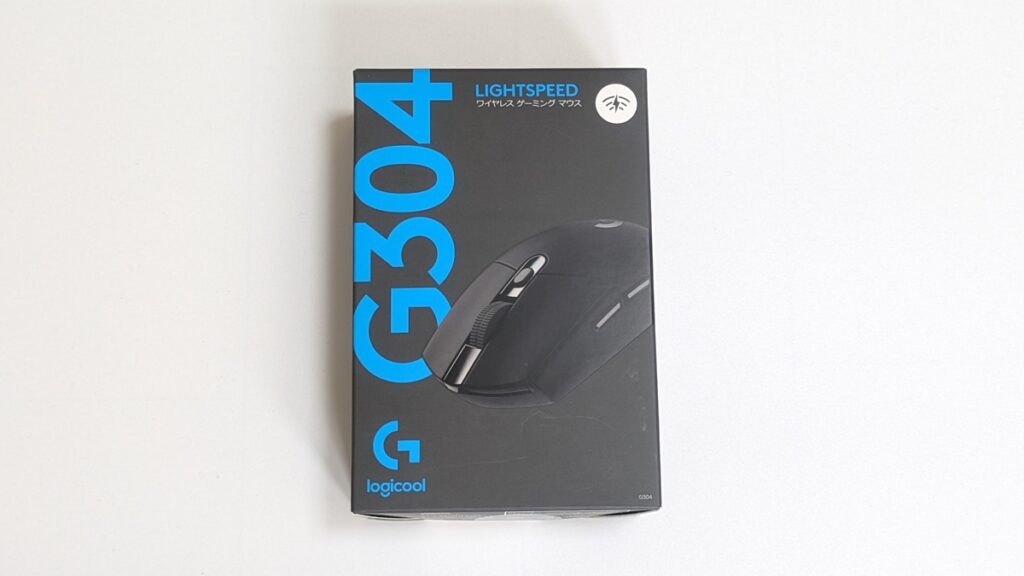
多くのマウスはカスタマイズできるのが強みなのに、カスタマイズ化されたマウスを会社で使えない!
これでは高いマウスになんの意味があるんだ!
みたいな悩みを持った人には最適解になるのかなと感じました。
一方で、「ゲームするから仕事でも使えるマウスにしよう」みたいな感覚で購入するのはあまりおすすめしません。
ゲーミングマウスは仕事でも問題なく使えるのですが、やはりゲームはゲーム、仕事は仕事で分けた方が使い心地はいいですね。
あくまでオンボードメモリ機能を重視したい人にオススメかなと感じました。
▼トラックボールマウスでオンボードメモリをお探しの方はこちら






