LogicoolのM590というマウスは、Bluetooth切り替えも可能な静音7ボタンマウス。
それでいて、3000円程度という安さから人気がありました。
しかし、販売終了となり、今手に入れようとするとかなり高くなってしまっています。

ボタンをカスタマイズできるので、コピペとかをマウスで行えて効率が上がります。
そこで後継機として名が挙がっているのはM750です。
本記事では、実際にM750を使用しての違いをレビューしていきます!
M590とM750の見た目や大きさの違い
M750ではサイズが2種類、カラーが5種類ありますが、「Mサイズ」の「グラファイト」を購入しました。

Lサイズは「M750LGR」で、Mサイズは「M750MGR」という品番です。
手は女性並みに小さい(指先から手首まで約17cm)のですが、Mサイズを持つとこんな感じ。


軽いから手が大きくてもMサイズという選択肢もアリです。

見た目の違いとして並べて写真を撮ると以下の通り。

大きく違う部分として
- 切り替えスイッチ部分
- 形状
- ボタン数
になるかなと。
切り替えスイッチ部分は裏にあり、ここが使い勝手にどう響くのかも後述します。
M590とM750のスペック上の違いを解説
スペック上の違いを見ると以下の通り。
M650も似たような性能・見た目をしているので、ついでに掲載しておきます。
M650とM750は値段差は数百円とほぼ無いので、それならM750かなーという感じ。
実際に使ってみて、「あ、ここ進化してるな」という部分を重点的にレビューしていきます。
M590とM750の使い勝手の違いをレビュー
変わっていないのは静音性くらいで、なんだかんだ新機能が盛り込まれていたり、失われた機能もあります。
それにより使用感も変わってきていまして、違いを重点的にレビューします。
M750になり操作性が軽くなった
重量差は2gしかないものの、形状のせいなのかより軽く感じます。
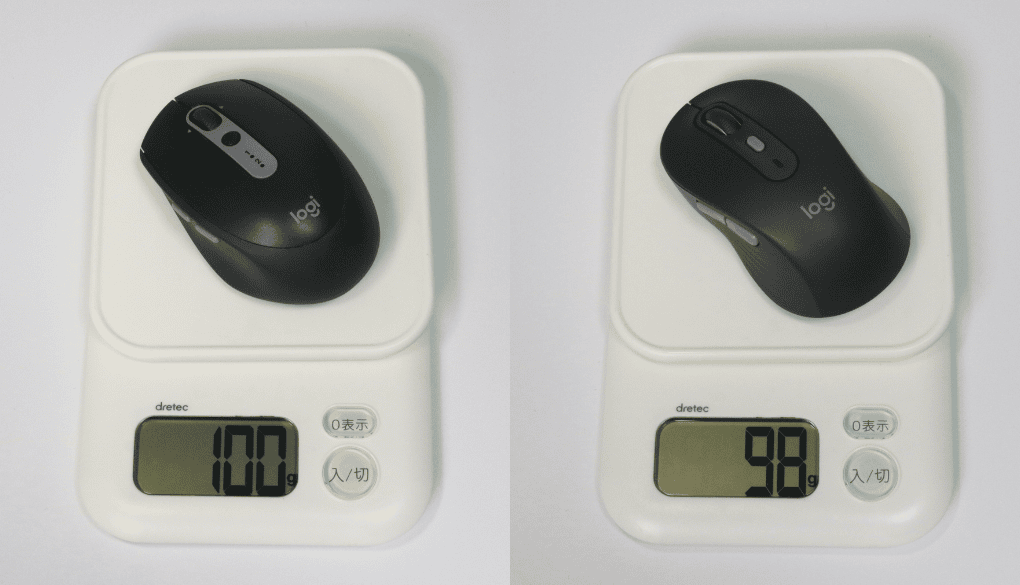
左右に動かしたときに体感で違いが分かるほどです。
マウスは使用時間も長いので、疲れにくくなるというのは嬉しいポイントです。
サイドボタンの形状も異なっており、多少M750の方が押しやすかったです。

7ボタンが6ボタンに減った
マウスホイール部分の左右傾けによるボタンが無くなりました。

そして、マウスホイール下のボタンが接続切り替えではなく任意に設定できるボタンとなりました。
結局、1ボタン分減ってしまったので、全てに何かしらのアクションを設定していた人は困ることになりそうです。

7ボタン全て設定していたので、困りました。
参考になるかは謎ですが、以下のように対応しました。(Logicool Options+でのカスタマイズ)
まずはM590のカスタマイズから。
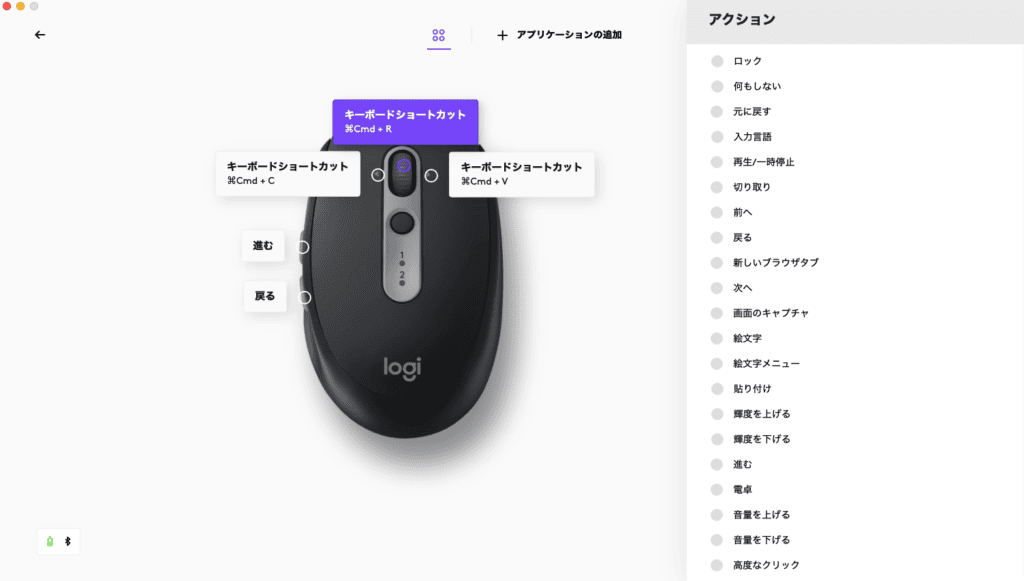
コピー・ペーストで随分楽になりました。
ホイールクリックは、ページ更新としています。Web開発でよく使うためです。
M750のカスタマイズは、以下のようにしました。
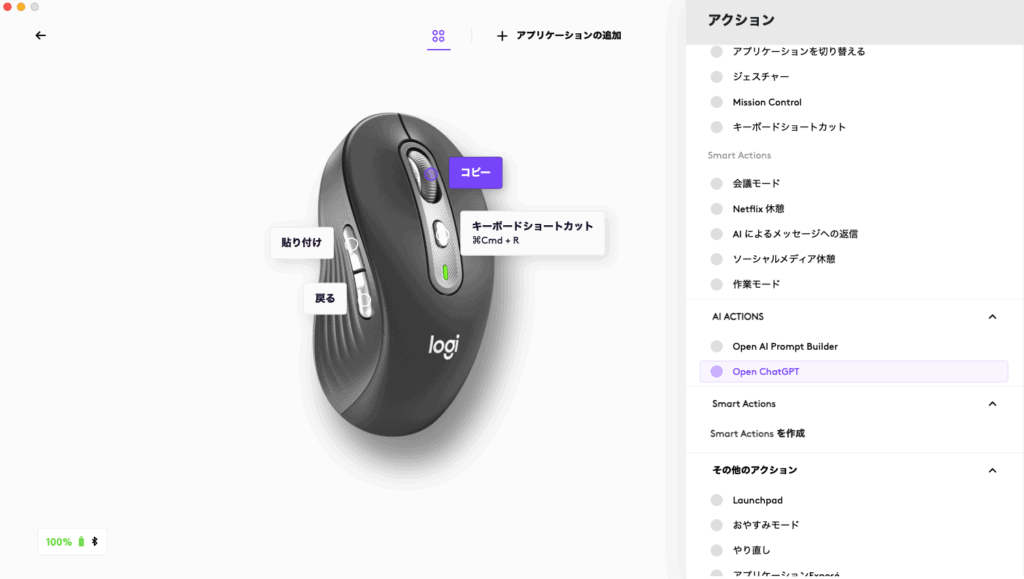
ちょっと気持ち悪いのですが、戻るのボタンが手前じゃないと気持ち悪かったのと、コピー・ペーストは個人的に外せませんでした。
正直進むボタンは使用頻度が低かったため、無くなっても問題はありません。

接続デバイス切り替え機能を割り当てられるかと思ったけど、無理でした。残念。
接続デバイス切り替えは裏面のボタン以外の手段はなさそうです…。
このカスタマイズに慣れるまで大変かな?と思ったのですが、案外あっさりと慣れました。
また、ジェスチャーカスタムも割り当てることができるため、こちらを使えばボタン数の減りをカバーできるという人は多いかと思います。
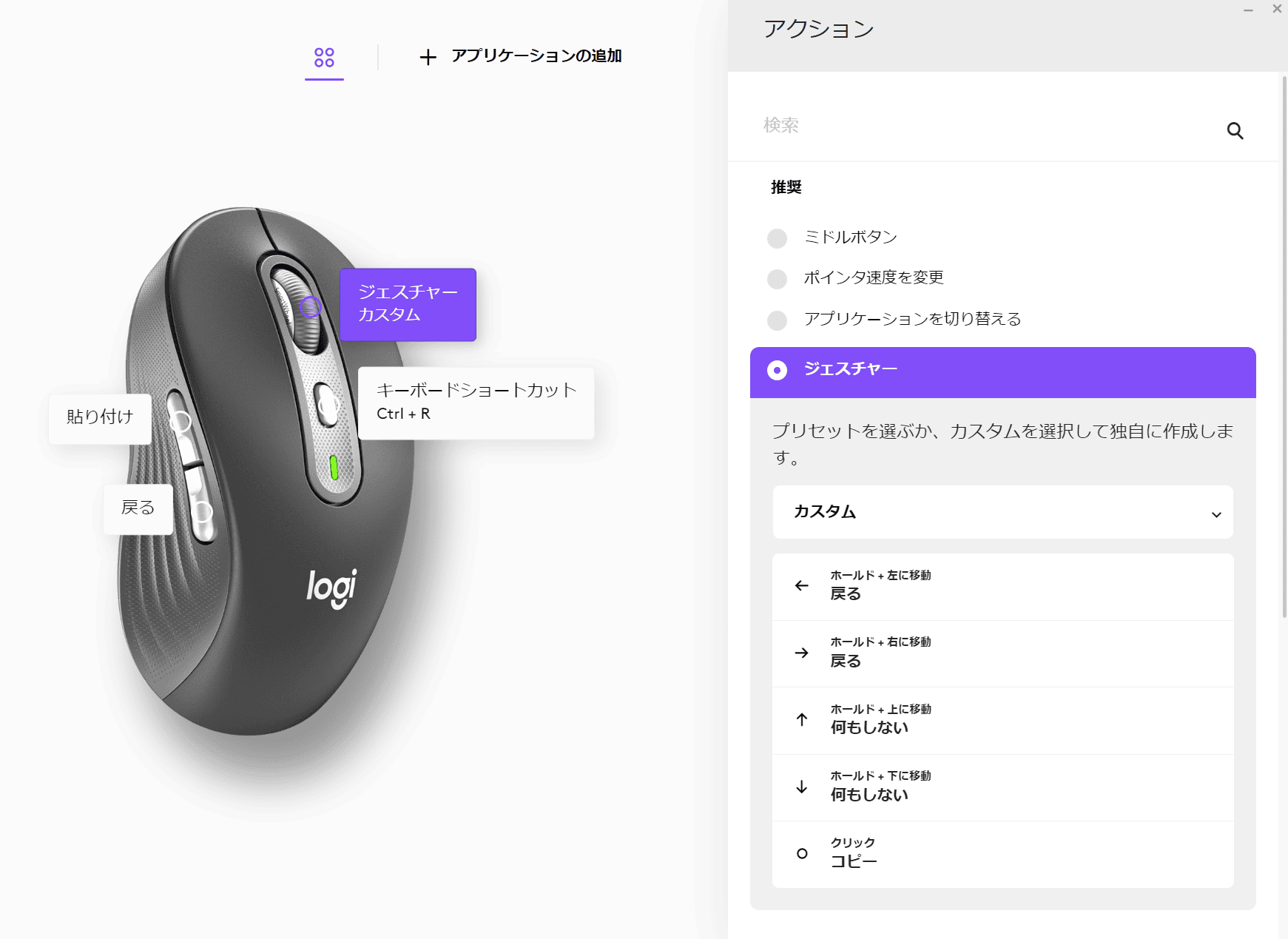
上記の場合、ホイールクリックでコピー、ホイールクリックした状態で左右に動かせばブラウザの戻るです。

マウスを動かす必要があるので、コピペに使うのは難しいかもしれませんが、ブラウザの進む・戻る辺りに使うのは使い勝手も良さそう。
他ボタンにもジェスチャーカスタムを割り当てられるので、5ジェスチャー×4ボタン分機能を付与できます。
高速スクロール機能
追加機能で、M750にしかない機能です。
普段のホイールの感覚は同じなのですが、M750はホイールをはじくことで高速回転できます。
一番下までザーッとスクロールできるのでかなり重宝しています。
色々なサイトを見ますが、欲しい情報まで素早くたどり着けるようになったので多少効率は上がりました。
M750はUnifying非対応
USBレシーバーの仕様がUnifyingからLogiBoltになりました。

主な違いはセキュリティ面や電力消費部分や安定性。
互換性はなく、Logi Bolt製品をUnifyingレシーバーでペアリングはできません。
Unifying対応の他の機器を使用している方は注意が必要です。

私の場合はBluttooth接続なので、関係ありませんでした。
Flow機能で自動切換え
WindowsまたはMacなら、Flow機能を使うことが出来ます。
マウスのポインタを画面端に移動させると、自動でマウスが他のデバイスに接続されるという素晴らしい機能。

M590にもM750にも搭載されていますが、紹介します。
接続したいデバイスを同じネットワークに繋いで、「Logi Options+」という専用ソフトで設定を進めるだけ。
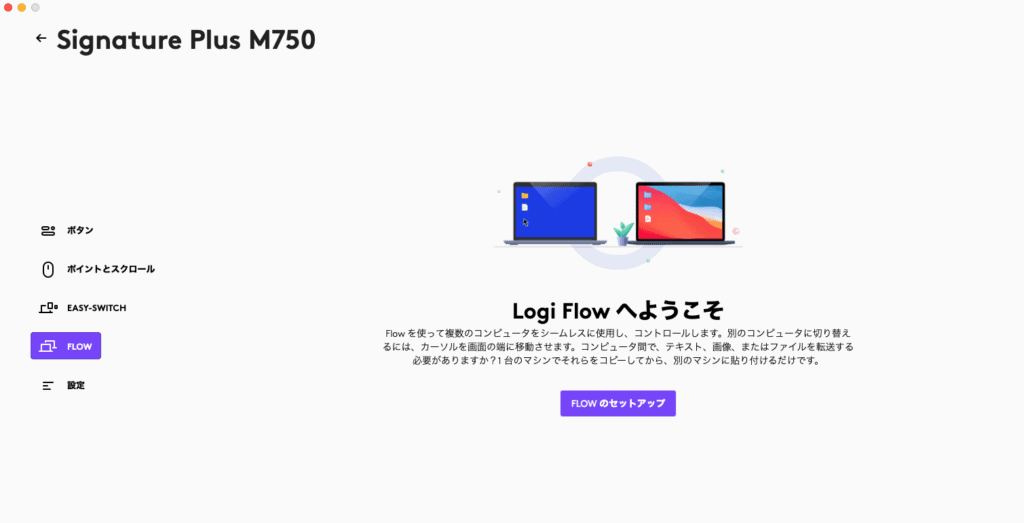
デバイス間をまたいでのテキスト、画像またはファイルのコピー・ペーストもできるという凄さ。
2台を同時に使用している人限定ですが、これはかなり役立つのではないかと!
DPI切り替え
DPI切り替えスイッチでは、「マウスを移動させたときに、画面上でどのくらいポインタが移動するか」をボタンで切り替えることが出来る機能。
デフォルトでは、M750のホイール下のボタンに割り当てられています。
正直、使わないのでボタンカスタマイズで全然別の機能にしています。
使う人は少ないと思うので、ボタンカスタマイズ前提の機能だなぁという印象。
とはいえ、M590にはなかった機能なので紹介しておきました。
一番の差はボタン数減少と切り替えスイッチ
一番の違いはボタン数減少と切り替えスイッチの場所変更でした。
ボタン数減少は致命的だ!と思ったのですが、案外すぐに慣れました。
カスタムジェスチャーを使えば機能も増やせますし。
そもそもボタンの場所が色々違うのですが、1日仕事で使えば慣れますね。
逆に、元々どのようなカスタマイズをしているかにもよりますが、カスタムジャスチャーも厳しい!「絶対7ボタン全て外せない!!」という場合はあまりオススメできません。
私の場合、進むボタンは使用頻度も低かったので無くしても意外と困りませんでした。
切り替えスイッチが裏面に来てしまった点については、確かに面倒ではありますが、裏面を見れば何番の状態か分かるのでストレスは低めでした。

M590の場合、(電源を付けた瞬間か)切り替えスイッチを押さないと今何番の接続かが見れません。
M750の場合、(電源を付けた瞬間か)マウスカーソルが動いて数秒はランプが光ります。
そのため、何度もボタンをポチポチして確認する必要がないのは良かったです。
M590の後続機はM750で良さそうだが、注意点もある

M590の後続機はM750で満足できると思います。
しかし、以下の場合にはオススメできません。
- M590で7ボタン全て必要な人
- LogiOptions+をインストールできない人(セキュリティの関係とかで)
ボタンカスタマイズが出来ないのは結構致命的
といっても、この価格帯だと他に変わりはなさそう…。
6ボタンあれば十分という方にとっては、使用感も疲れにくくて良いですし、値段もそれなりで満足できるかと!
M590の後継機として全てを兼ね備えているというわけではないですが、後続機として同社商品の中では十分にオススメできる商品かなと思います!






