1台のモニターで2台のPCを切り替えつつ使いたい。
その場合、切り替え機能のあるモニター・マウス・キーボードを揃えて、切り替えボタンを全デバイスで行う必要が出てきます。
ただ、この切り替えボタンをデバイスごとに毎回押すのは面倒です。

こんにちわ。maipyon(@maipyon8)です。
私は実際に毎回3デバイス分Bluetoothを切り替えていました。
時間はかかりませんが、作業前のハードルになって作業開始が億劫でした。
そんな時に使えるアイテムがKVM切替器で、1ボタンを押すだけで映像も接続機器も全てが一撃で切り替わります。
今回はUGREENから発売されているKVM切替器をレビューしていきます!
MacBookとの切り替えも解説します!
KVM切替器の仕組みを解説
KVM切替器でできることは「PC2台、モニター1台でPCをデバイスの接続を含めて切り替える」こと。
接続方法を見ればなんとなく理解できるかと思います。
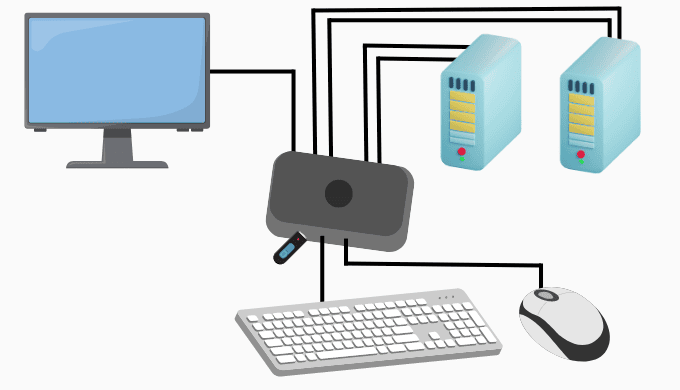
KVM機器にあるスイッチまたは接続した手元スイッチを押すだけでPC1/PC2が切り替わります。
これなしでやろうとすると、映像切り替え&Bluetooth切り替えをキーボード・マウス etc… で行う必要があります。
UGREEN KVM切替器の概要

- KVM切替器本体
- HDMI to HDMIケーブル(ケーブル長 約1m) × 2
- USB-A to USB-Bケーブル(ケーブル長 約1,5m) × 2
- 切り替え用手元ボタン(ケーブル長 約1.5m)
- 説明書
本体にデバイス切り替えボタンが付いており、ここを操作することで切り替え可能です。

カチッと押すだけで、接続機器を含めて、映像出力まで変わります。
左から、手元スイッチ接続口、USB-C、USB 3.0 × 3です。
USB3.0のため、最大5Gbpsの伝送速度に対応していますので、PC間のデータ移行にも便利。
付属の手元スイッチを接続すれば、手元で簡単に切り替えられるようになります。

背面はこんな感じで、こことPC2つ&モニターを繋ぎます。

一番左の電源接続ポート(USB-C)については、モニター切り替えくらいであれば不要なのですが、消費電力の多いプリンターなどを接続する場合に補助的に必要になります。
見慣れない四角い接続口がありますが、付属のケーブルを使用して、こことPCのUSB-Aとを繋ぎます。
電源接続ポート以外、同梱品のケーブルを繋げばOKです。
あとは、モニターとKVM切替器を繋ぐHDMIケーブルが必要ですが、モニターを持っている人は大抵モニターに同梱されているので所持しているはず。

後述しますが、MacBookなど、PC側にUSB-AおよびHDMI接続端子がない場合は増設・変換などして対応が必要です。
| 本体のサイズ | 9.5 x 5.7 x 2.4 cm |
| 重量 | 590g |
| 対応解像度 | 3840×2160@60Hz(4K対応) |
| 前面のポート | USB 3.0 x 3 & USB-C x 1 |
有線じゃない機器もKVM切替器で切り替えられるか?
気になるのが、有線接続のデバイスにしか対応していないのか?という部分。
結論ですが、レシーバーがあれば無線接続でも可能でした。

ただし注意点があり、切り替えスピードは機器に左右されることがありそうです。
Logicoolのレシーバーは一瞬で切り替わってくれて全く問題がなかったのですが、Nizキーボードのレシーバーだと切り替わりが遅かったです。
KVMは切り替わっているけど、レシーバー側が切り替えに反応するのが遅い感じです。
こちらは、レシーバーを普通に抜き差ししてどの程度の反応速度があるかを検証してみるのが良いかなと思います。大抵大丈夫だと思いますが。
このようにレシーバーを使用すれば、ケーブルが嫌!という人でも簡単に切り替えが可能な環境を構築できます。
逆に、レシーバーのない機器については有線接続をするか、その機器だけ(切り替え可能な商品であれば)Bluetoothの接続切り替えする必要が出てきます。
切替器をMacBookで快適に使う場合、設定が必要
MacBookで切替器を使用したいという方向けの話なので、関係ない方は次の章へ飛んでください。
Mac→Windowsの場合はスムーズだったのですが、Windows→Macの場合はモニターに「信号がありません」と出て、全然うまくいきませんでした。
設定をしない状態では、切り替え後にMacBookのディスプレイを開け閉めする必要がありました。
理由として、クラムシェルモードは
- モニターに接続する
- ディスプレイを閉じる
の順序でする必要があるためかと考えています。
おそらく、ずっと閉じた状態(クラムシェルモード)での切り替え運用はデフォルトでは非対応のようです。
こちらについては、「画面を閉じてもスリープモードに移行しない」という設定をすることで解消しました。
sudo pmset -a disablesleep 1上記のコマンドをターミナルに入力したのちに再起動をすることで閉じたままの運用が可能です。
戻す場合は以下です。(コマンドの参考記事はコチラ)
sudo pmset -a disablesleep 0真っ暗闇でディスプレイを閉じても光は漏れていなかったので、閉じたらディスプレイ自体は暗くなっている模様。
ただ、クラムシェルモードと比べてPC寿命を削る可能性があります。
こちらの方法を使用することで、MacBookを活用しても3s~4sでスムーズに切り替わるようになりました。
切り替え後にMacを開け閉めしたり、手動でスリープモードにして運用している人もいるようですが、面倒な方はこちらの方法でどうぞ。

HDMI切替器でも同じことが言えそうです。
寿命削るのはちょっと・・・という方は、映像切り替えはモニター側で手動でして、キーボードやマウスだけ切替器で切り替えるというのもアリです。
つまり、上記商品は映像切り替えがないバージョンです。
UGREEN KVM切替器のメリット
使ってみた操作感を含めて、メリットを1つずつ紹介していきます!
UGREENのKVM切替器は切り替え速度も速い
一番気になるのが切り替え速度だと思います。
ここが遅かったら、正直買う意味が薄れますもんね…。
UGREENのKVM切替器であれば、切り替えは3s~4sほど。ストレスなくスピーディーに切り替わります。
以下が実際に切り替えてみた動画です。
キーボード(有線)・マウス(無線レシーバー)・マイク(有線)を接続した状態で切り替えたことが分かるように、切り替え後に「入力できる」「ドラッグで文字を選択できる」「オーディオインターフェースの緑色のランプが光る」ことを確認しています。
切り替えスイッチが手元に伸ばせるので配線を隠しやすい
小型の切り替えスイッチをつけることができるので、配線を隠しやすいです。
背面が配線だらけになってしまう上に、HDMIケーブルもそこそこ太いので取り回しも難しい。
切り替えスイッチがあるので、本体はデスクの見えない場所に置いておいて、切り替えスイッチだけをデスクの見えるところに置いておくということも可能です。

コンパクトだし軽いので、両面テープを使用してデスク裏に貼り付けるのもアリですね!
もちろん切り替えスイッチを使わずとも簡単に使用でき、ポートも見えやすいので「接続ポートとして活用したい」という方にもオススメ。
そもそも、筐体の質感も高級感があり、デスクに置いてもかっこいい見た目で満足しています。
裏面には滑り止めもあり、全然滑らないのでストレスもありません。

使用中のPCも確認可能
筐体部分にライトがあり、そこでPC1かPC2かが分かります。

正直「画面を見れば分かる」というのが本音なので使う機会はないものの、光っていればとりあえず動作しているなというのが分かるのだけでもありがたいです。
PC電源をOFFにしても光ってしまいますが、ライトは小さく、明るすぎないので夜でも問題なさそうでした。
USB3.0対応でデータ移動もサクサク
USB3.0対応という事で、データ伝送速度がUSB2.0と比較して大幅にスピーディーです。
USB2.0が480Mbps、USB3.0だと5Gbpsで大きな差があります。
実際のデータ転送速度も、1.9倍~5.5倍違うようです。(参考記事)
KVM切替器自体をデスク上に置いてハブのような感じで使いたい方にとっては、スピードも大きく使用感に関わってきます。
UGREEN KVM切替器のデメリット
続いて、デメリットについて解説していきます。
正直、接続も安定していますし、この切替器そのものに対する不満は特にないです。
MacBookに接続する場合、ハブなどで変換が必要
KVM切替器のPC側の接続はHDMIとUSB-Aになります。
そのため、Macに接続する場合はハブを活用するなどしてHDMI出力およびUSB-A出力ができ、かつ充電できるようにする必要が出てきます。
特にクラムシェルモードとして使いたい場合は、充電状態じゃないとクラムシェルモードにはできません。
最低限、安く済ませようと思うと以下のような商品が追加で必要になります。
ただし上記は4K30Hzで、60Hzではないので、そこも考えるとハブを購入したほうがいいかも。
そういう仕様なのでどうしようもないですが、追加料金がかかるというのはデメリットかなと感じます。
KVM切替器を使えば煩わしい切り替えも一発
今まではBluetoothの切り替えをマウス・キーボードで行っていたので手間でしたが、ワンタッチで切り替え可能になりました。
MacBookとの切り替えは設定が面倒&デメリットありですが、いちいち
- モニター
- マウス
- キーボード
- マイクなどのUSB接続機器
の切り替えを1つずつ行う必要が無くなりました。
切り替え頻度が多い方や接続デバイスが多い方、「切り替えるのが面倒で作業する気が起きない」みたいな人は特におすすめです。







