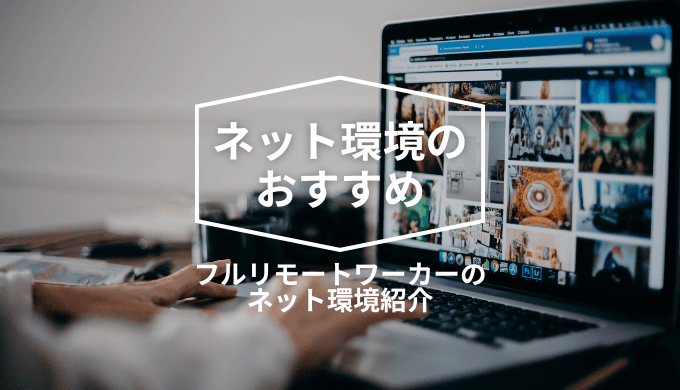スマホやタブレットは無線でいいけど、PCは有線で接続してスピーディに作業したい。
こんな悩みを抱えている方は多いと思います。
私も、仕事で使うPCは有線だと効率がよくなるのになぁと感じていました。
そこで、「Wi-Fi(無線LAN)と有線LANは同時に使えるのか?」という内容を実験してみました。

人によっては常識でしょうが、ネットワークはややこしいですからね。。
結論から言うと、同時使用による使い分けをすることは可能でした。
あまりにも古いルーターや、装置のファームウェアのバージョンがあまりにも古いとできない場合があります。
本記事は、2017年発売のルーターを使用しています。
Wi-Fi(無線LAN)と有線LANを同時に使う方法
Wi-Fi(無線LAN)と有線LANを同時に使う方法は簡単です。
まずは、Wi-Fi(無線LAN)の設定をします。
ルーターのSSIDとパスワードがあると思うので、それらを使用してスマホやPCで繋ぐだけ。
その状態で、有線LANをルーターに接続していきます。
以下の画像のように接続すればOKです。

下が光回線元からのケーブルで、上の黒いケーブルが有線接続させたい機器へ繋がっています。
図解すると、以下の通りです。
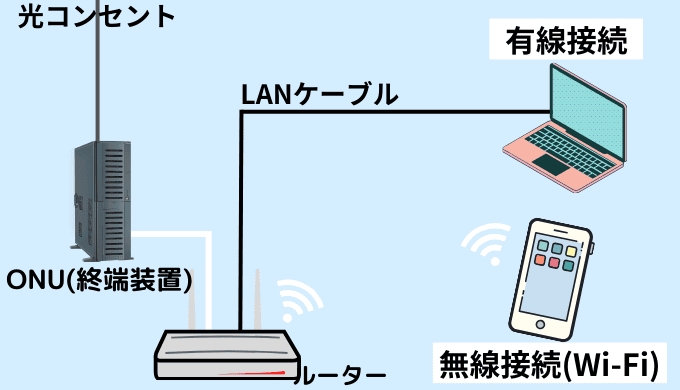
無料インターネットサービス付きアパートの場合だと、光コンセント→ONUの部分はない(いらない)可能性があります。
この状態で、スマホで無線に接続しつつ、PCは有線で使うという事が可能です。
とはいえ心配なので、実験として
- Wi-Fi(無線)で接続したスマホ
- 有線で接続したPC
両方でYouTubeの動画を同時に流してみました。
結果、両方とも止まることなく再生できました。
同時接続は可能ということですね。ルーターにより限度はありますが、まぁ最近のルーターは同時接続台数も多めです。

ルーター購入時に確認してみて下さい。
オススメのルーターは以下の通りです。
4LDKの範囲で、WiFi6の規格なのでかなり速いにも関わらず、1万円を切るというルーターとしては手を出しやすい価格となっています。
回線元まで距離が遠い場合の解決策
有線で繋ぐ場合、ルーターから機器までをLANケーブルで繋ぐ必要があります。
ここの距離が遠い場合、ずっとLANケーブルを這わす必要があるので大変です。
こちらを解決するためには、中継器を使うという手もアリです。
しかし、中継器はどうしても親機(ルーター)の速度を超えることはできません。
そのため、どうしてもルーターから遠い場合に使うのがいいでしょう。
中継器を使う場合、速度は劣りますが、有線LANの安定感のメリットは得られます。
そのため、できるだけルーターから機器までをLANケーブルで繋ぐことを推奨します。
もし部屋をまたぐ場合は、下記のような薄めのケーブルを用意したり、ドア用のケーブルを用意するなどして解決するのがオススメです。
また、これらを接続する際には接続用の部品も必要となります。
「カテゴリ」という名前でLANケーブルは回線速度が決まっていますが、CAT6A以上であれば、10Gbps出るため家庭用では問題ありません。
そもそも契約している光回線は大抵最大1Gbpsだと思います。最近になって10Gbpsが出てきましたが、契約者は少な目かと。
▼我が家のネット環境の詳細はこちら
Wi-Fi(無線LAN)と有線LANを同時に使う際の注意点
Wi-Fi(無線LAN)と有線LANを同時に使用したいと考えたときに、注意すべき点があります。
- ルーターのLANポートの最大通信速度をチェック
- LANケーブルはいいものを使う
- 有線LANを使うか、Wi-Fi(無線LAN)を使うかはデバイスによって分ける
解説していきます。
ルーターのLANポートの最大通信速度をチェック
有線接続する際は、ルーターのLANポートにLANケーブルを差し込む必要があります。

しかし、ここのLANポートの最大伝送速度が100Mbpsのものがあるので気をつけましょう。
もしそうなると、どれだけ頑張っても100Mbpsまでしか速度が出ず、有線のメリットを得られません。
古いルーターを使っている方は特に注意です。
LANケーブルはいいものを使う
有線LANで接続するにあたり、必要になってくるのがケーブル。
こちらのケーブルもいい物を使う必要があります。
カテゴリ(CAT)という値で速度が決まっているのですが、これがCAT5とかだと、LANケーブルの時点で100Mbpsが最大伝送速度となります。
最新のものがCAT8ですので、オーバースペックにはなりますが、買うなら最新のいい物を買っておくのをオススメします。

私は上記商品を使用しています!
最終的に500Mbpsくらい出たので満足しています。
有線LANを使うか、Wi-Fi(無線LAN)を使うかはデバイスによって分ける
根本の話なのですが、有線LANを使うか、Wi-Fi(無線LAN)を使うかはデバイスによって明確に区別しましょう。
有線LANを使うデバイスは、Wi-Fiの機能を切る必要があります。
実際に、MacbookでWi-FiをONにした状態で有線LANに繋ぐと、Wi-Fiでの通信となり遅かったです。
設定をいじって自動で有線・無線を切り替えるみたいなこともできるみたいです。
しかしあまりにも専門的すぎるので割愛します。
本記事は、使い分けをすること前提で検証をしていますので、参考にしてください。
デバイスに応じて有線・無線を使い分けて効率化しよう!
ということで、無線LANと有線LANを同時に使うことは可能です。
私も実際にやっていますが、仕事用のPCを有線にしたことでかなり快適になりました。
また、VPNを使用するという方については、IPv4でないとVPN接続ができないという所から、ルーターをキメラ化する必要があります。
こちらについては以下の記事で紹介しています。
私は、IPv6用ルーターをWi-Fi(無線LAN)専用で使い、IPv4用ルーターを有線LAN専用で使っています。
この方法が一番速いと思うので、関連記事を含めて参考にしてみて下さい。