パソコンの空き容量が足りなくなってきた場合に必要なのが外付けSSD。
かくいう私もYoutubeを始めてからPCの容量が足りなくなり、必要になりました。
しかし、既製品の外付けSSDで満足できる速度を兼ね備えたものはどれも高かったのです。

安物は「本当に説明通りの容量なのか」「本当に説明通りの速度がでるのか」といった別の不安も出てきてしまいます。
そこで目を付けたのが外付けSSDの自作。
2商品を購入するだけで簡単に満足のいく外付けSSDが作成できましたので、その内容を紹介します。
今回購入したのは以下の2商品になります。購入当時、合わせて8500円程度でした。
外付けSSDの自作方法【簡単】
先ほど紹介した2商品を組み合わせるだけで、工具も必要ないので簡単でした。
まずは中身のパーツを取り出して

SSDのサイズに合わせてピンを刺しておきます。(後で刺してもいいけど)

SSDを差し込んで(ちょっと力がいる。怖い)

跳ね上がった部分を抑えた状態でピンを回転させて止めます。
もしくはこのタイミングでピンを刺します。

最後に上から放熱シートを取りつけて終わりです。
放熱シートは柔らかい「ねりけし」のような感じで、いつでも取り外し可能ですし、繰り返し使えます。

完成品がこちら。

見ていただいて分かるように、自作と言ってもひとつも難しいことはないです。
ただ、このままSSDをPCと接続しても認識しないので、初期設定を行います。
自作外付けSSDの初期設定
自作の外付けSSDは、一番最初にフォーマットと初期設定を行う必要があります。
簡単ですが、これを行わないとそもそも認識されないので必須です。
画面左下のWindowsの検索欄で「ディスクの管理」で検索して、ディスクの管理を開きます。
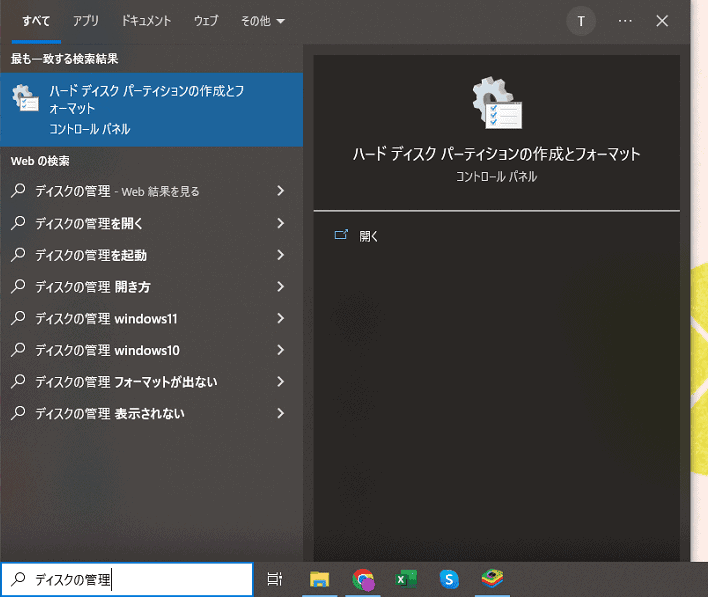
フォーマットされていないディスクがあれば、以下のように「ディスクの初期化」の画面が開きます。
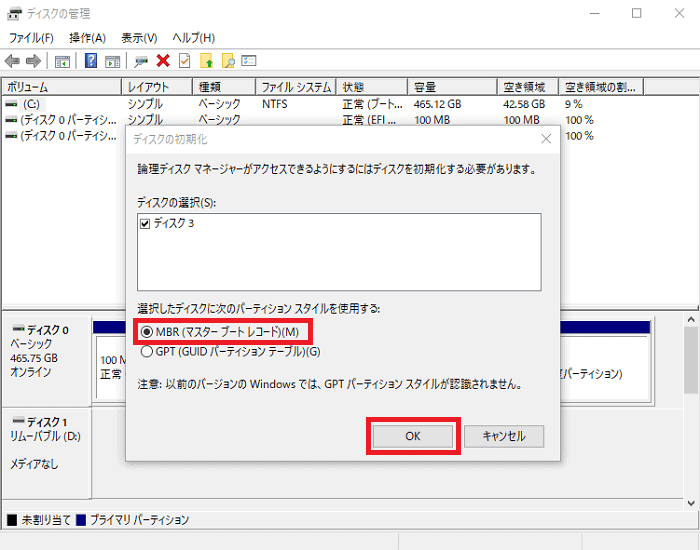
MBRを選択した状態でOKで次に進みます。
すると、「未割り当て」となっている部分が表示されるので、そこで右クリックします。
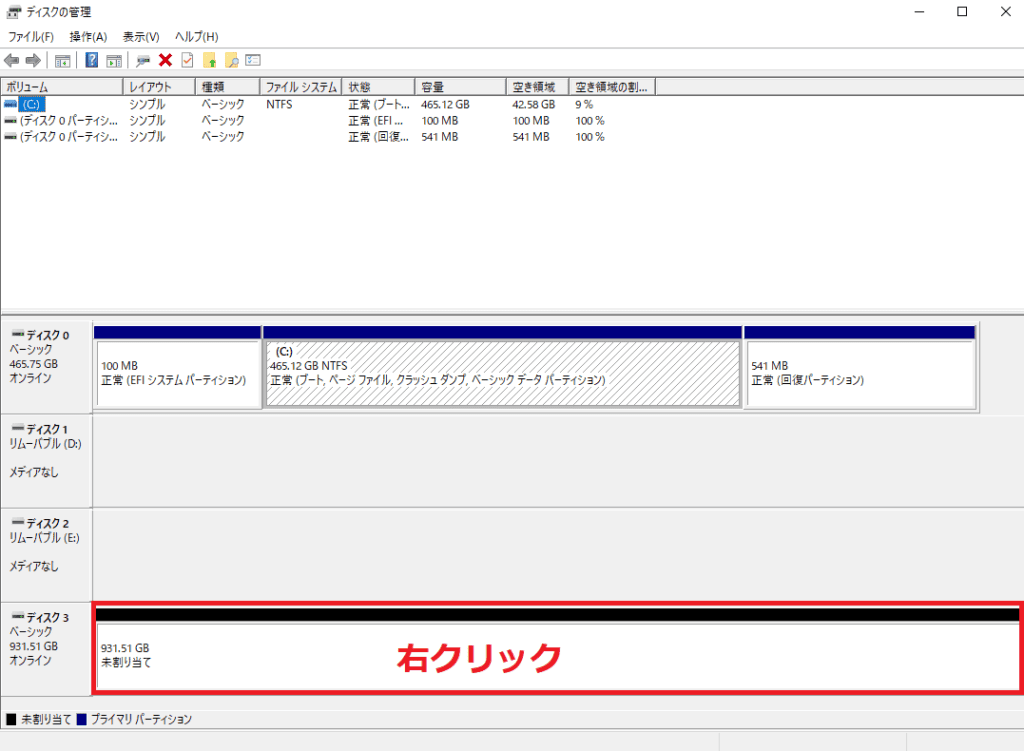
「新しいシンプルボリューム」を選択して、クリック。
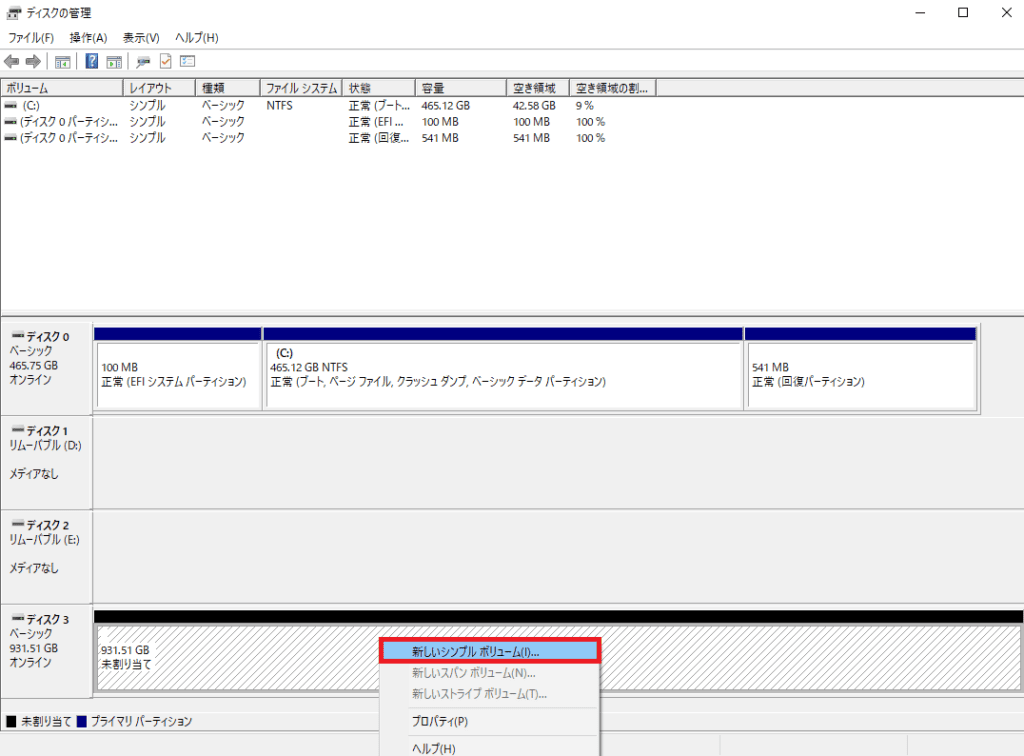
「新しいシンプル ボリューム ウィザードの開始」画面になるので、「次へ」で進んでいきます。

ここからは、ほぼ初期設定のまま進めますが「おや?」となった部分を紹介します。
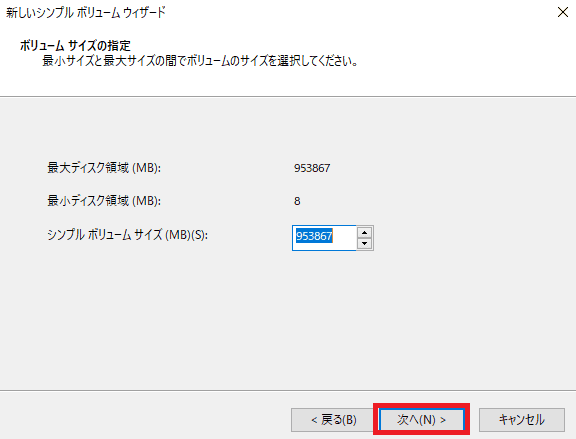
ボリュームサイズを指定する箇所がありますが、こちらは初期設定のままでOKです。
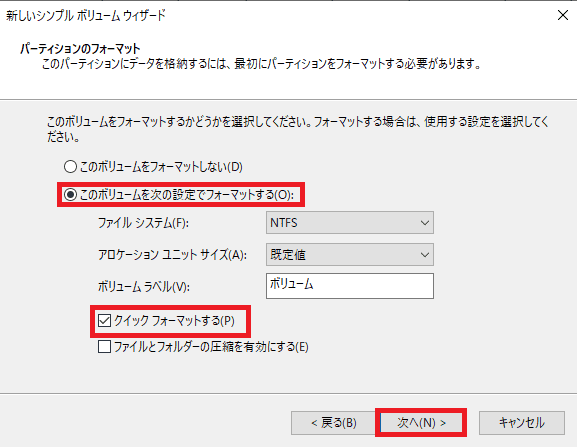
パーティションのフォーマットの選択肢が出てきますが、上記の画像のように
「このボリュームを次の設定でフォーマットする」
「クイックフォーマットする」
を選べば大丈夫です。
iOS(MacやiPadなど)でも使用したい場合は、ファイルシステムを「exFAT」に変更します。
その他の画面については、全て初期状態のまま「次へ」を押していけばいいです!
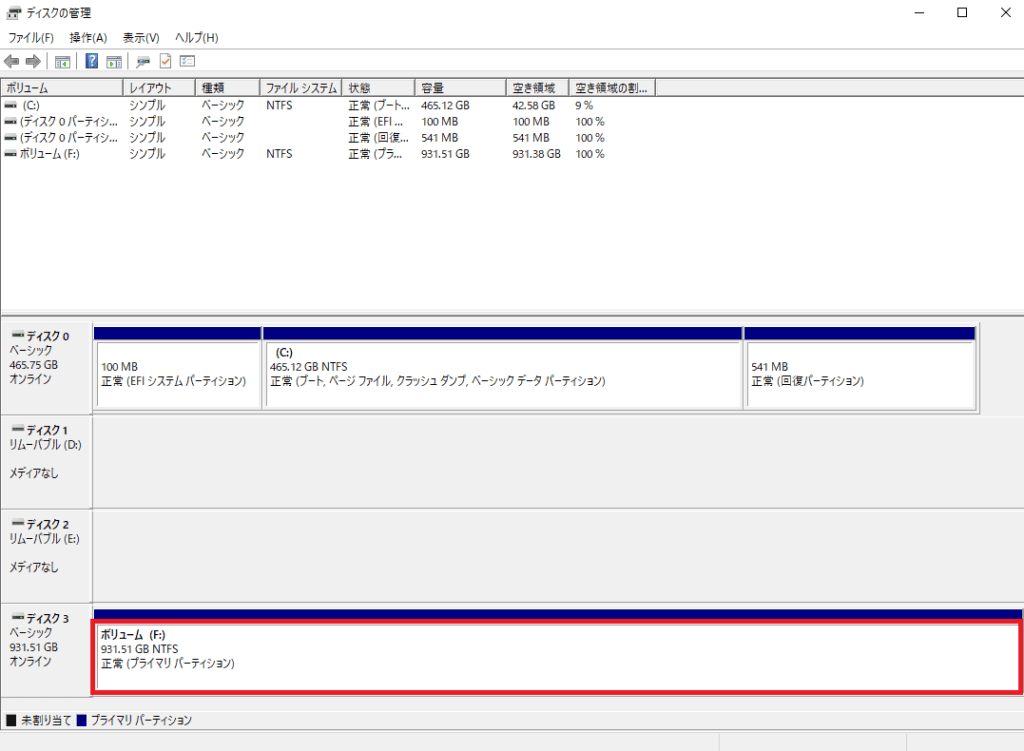
最終的に、ボリュームが割り当てられて使えるようになっています!
あとは普通に使っていくだけです。

解説はWindows10ですが、Windows11でも同じような形で可能です。
Macについては「Mac ssd フォーマット」で検索してみてくださいmm
外付けSSDケースを選ぶときの注意点
当サイトと同じものを購入すれば全く問題ないですが、SSDは値段や速度も色々違うので、各々に合わせたものを購入したいですよね。
ただ、他のSSDやSSDケースを使おうと思うといくつか注意点があるので解説します。
- NVMeかSATAか調べて購入する
- 接続端子を調べる
- SSDの大きさを調べる
- 工具必要/不要がある
それぞれ解説していきます。
NVMeかSATAか調べて購入する
外付けSSDケースには、2種類の規格に合わせた商品が売られています。
小型のSSDであるM.2 SSDには、2つの規格があり
- SATA接続
- NVMe接続
の2種類があります。

NVMe接続の方がSATA接続より断然速いです。私はNVMe接続を選択しました。
ただ、通信速度が速い分価格も高くなりますので、用途に応じて変わるかと思います。
例えば以下の商品はSATA接続にのみ対応しています。
NVMe専用のものもあれば、SATA専用のものもあるという事です。両方に対応した商品もちょい高いですがあります。
また、SSDには片面実装タイプと両面実装タイプがあります。
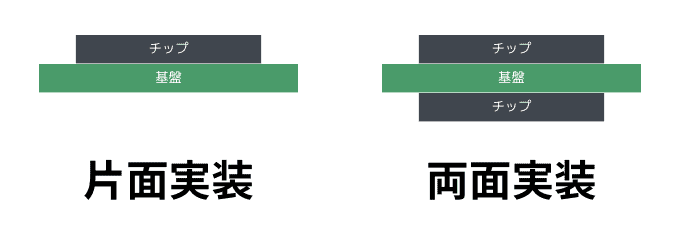
多くの外付けSSDケースは片面実装タイプにしか対応していないため、その点も注意が必要です。
あとは、ヒートシンク付きのSSDは入らないとかもあるので注意。
接続端子を調べる
M.2 SSDには、接続端子の形状がいくつかあります。

私が購入したSSDケースはM KEYとM&B KEYにしか対応していません。

Amazonの各商品ページでどれに対応しているか出てきますのでそれを参考にしましょう!
対応していない場合、SSDとSSDケースが接続できないので注意が必要です。
SSDの大きさを調べる
ケースにSSDが入りきらなかったら元も子もありません。
M.2 SSDは長さで規格の名前が決まっていて、以下のような規格があります。
- Type 2230
- Type 2242
- Type 2260
- Type 2280
例えばType2280は、縦幅22mmで横幅80mmというわけです。
こちら、各商品ページや画像内に規格が書かれていますので、ケースとSSD本体が合致するものを購入しましょう。
工具必要/不要をチェック
最後に、工具についてです。
私が購入した商品については工具は不必要でしたが、商品によってはSSDの固定にドライバーが必要になることがありますのでご注意ください。
商品選びの際は以下の点に注意しないとそもそも組み立てできない可能性が出てくるため気を付けてください。
UGREEN M.2 SSD 外付けケースのレビュー

私が購入した外付けSSDケースについてレビューしておきます。
- NVMe対応
- M KEY、M&B KEY対応
- 片面実装にのみ対応
- 工具不要
Amazonレビューを見ていて、いくつか気になる点があったのでその点について言及します。
放熱について
接続中、確かに熱は帯びるものの、気になるほどではありませんでした。
というか、ケース自体が熱を帯びる=放熱できていることになるので、熱を帯びてこそ正常という感じですね。
放熱シートもありますし、ケース自体金属なので放熱についてはバッチリだと思います。
触っても暖かいなというレベルで、問題はなさそうでした。
持ち運びについて
本体は軽く、ケーブルも30cm程度と短めなので持ち運びには便利だと感じました。
PUSHボタンを押せば中身が飛び出す仕組みになっているのですが、このボタンが結構軽いからカバンの中で飛び出しそうというデメリットが挙がっていました。

確かに一回作ればそうそう開ける必要なんてないだろうに、その割にはボタンが軽いなという印象はあります。
ただ、カバンの中で開くか?と言われると疑問です。
そもそもPC周辺機器として、パソコンケースに入れるなりするでしょ・・・と感じました。
まぁ、カバンに素で入れても揺れで開くことはそうそうないんじゃないかと感じました。
確かに恐怖感はありますが、カバンの中で開くならそれは使用者の管理が悪いのでは?というレベルなので問題なさそうです。
外付けSSDを自作して、安く性能の良いものをGETしよう!
実際に使ってみて、100GBくらいの動画を一気に移してみたのですが、数分で終わりました。
たぶん3分かかってないんじゃないかなと思いますね。
当時はたまたまどちらもセール期間で、合わせて8500円程度で1TBの高速な外付けSSDを手に入れることができました。
「自作」と聞くと構えてしまいますが、難易度も低いですしなにより安あがりなのでやってみる価値ありです!






