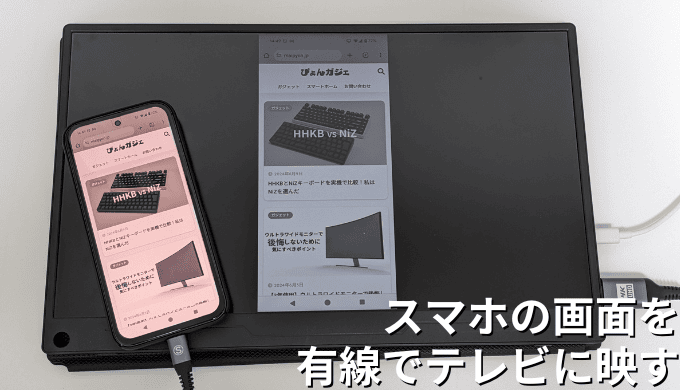スマホとテレビを繋いで、テレビ画面でYouTubeを見たいな!というは多いと思います。
100均にも売っているものの、2種類の商品が必要です。
高いということもあり、別の方法で実現するのもアリです。
100均の商品で実現する方法、Amazonにてケーブルを購入する方法、そして無線でスマホ画面をテレビに投影する方法の3種類を紹介していきます。
所持しているスマホによってはできない場合があるので、その辺りについても解説します。
- スマホ画面をテレビに映すにはどんなケーブルが必要か
- 有線ケーブルでスマホ画面をテレビに映す方法
- 有線ケーブルの注意点
- 無線でスマホ画面をテレビに映す方法(オススメ)
【前提】スマホ画面をテレビに映すには、このケーブルが必要
スマホ画面をテレビに映すためには、「スマホの差込口」と「HDMI」を繋ぐケーブルが必要になります。
結論ですが、購入すべき商品は、以下のどちらかになります。
この商品は、充電しながら繋ぐことができるので長時間視聴にも向いています。
Amazonレビューでも評価が高めなので、安心です。
対応機種があるので、それぞれのAmazon商品詳細画面できちんと確認しましょう。
「差込口がわからん」という方は、iPhoneは機種によって接続口(充電口)がtypeCかLightningが別れるので、以下の画像を参考にしてください。
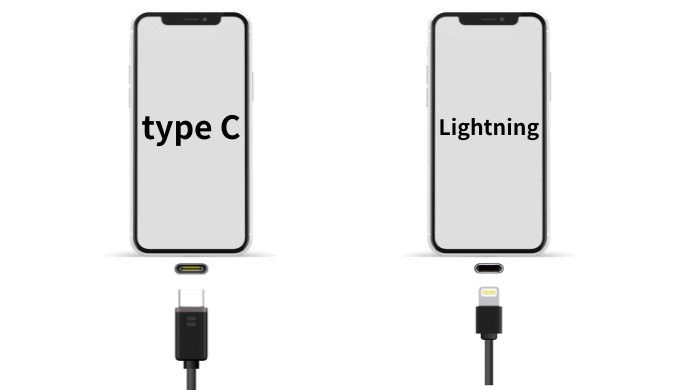
大抵は以下のような感じになります。
- AndroidスマホやiPhone15以降のシリーズなど:USB TypeC to HDMI変換ケーブル
- iPhone14シリーズまで:ライトニング to HDMI変換ケーブル
注意点として、スマホの接続端子がライトニングの場合は、一部のアプリ(アマプラ、Netflix、huluなど)には対応していません。(iPhoneでもTypeC接続なら対応しています。)

ライトニングケーブルでも、YouTubeやTwitterやゲームには対応しています!
のちほど、Netflixやhuluなども閲覧するための商品を紹介します。
スマホとテレビを繋ぐケーブルは100均にもある【オススメしない】
店舗を実際に見てみましたが、私が確認した限りでは売っていませんでした。2025/04/06追記:売っていました。
下記はtype-CポートをHDMIケーブルに変換するための商品で、スマホの差込口がtype-Cなら使用できます。

ここに追加で、下記のようなHDMIケーブルを買えばスマホ→上記商品→HDMIケーブル→テレビの順で繋ぐことが出来ます。
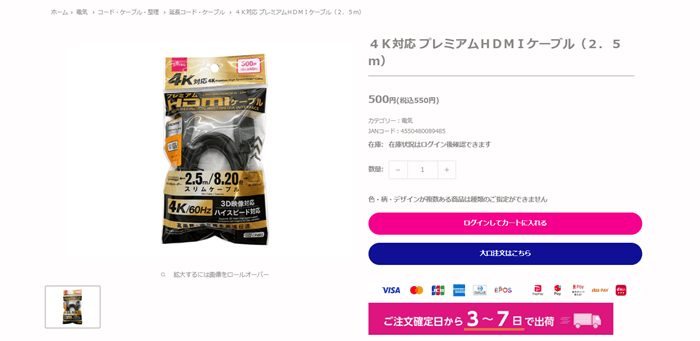
しかし、この方法はオススメしません。
結局合計の値段もAmazonのケーブルとそう変わらないですし、30Hz(1秒間に30回画面を書き換える)なので、Amazonのケーブルの方が60Hzでなめらかに描画されて優秀です。
実際にAndroidのスマホとテレビをケーブルで繋いでみた

実際にできるか試すために、今回はAndroidのスマホとテレビを繋いでみました。
といってもiPhoneでも使い方や使用感は同じですが。
HDMI端子をテレビに挿す
まずはテレビ側に挿します。
テレビじゃなくても、モバイルモニターやディスプレイなどでも問題ありません。

スマホ側にtype Cを挿す
スマホ側に挿します。

ライトニングの場合でも同じです。

スマホの仕様的に無理みたいです。
DP Altモードというものに対応していなければ不可能。
不安なら、後述するケーブルを使わない方法をオススメします。
YouTubeの閲覧ができた
YouTubeの閲覧をしてみます。
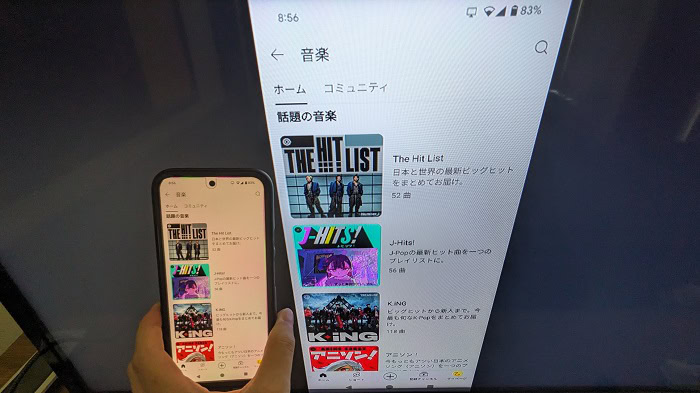
このような感じで、出力されます。
視聴中に全画面表示をすると、ちゃんと横向きにテレビ一杯に出力されます。

音はテレビから出ますが、スマホ側の音量調整も効くようなので、テレビの音量とスマホの音量の2つで調整できそう。
ネットやTwitterの閲覧も可能
基本、スマホ画面をTVに映し出しているだけなので、ネットやTwitterの閲覧も可能です。
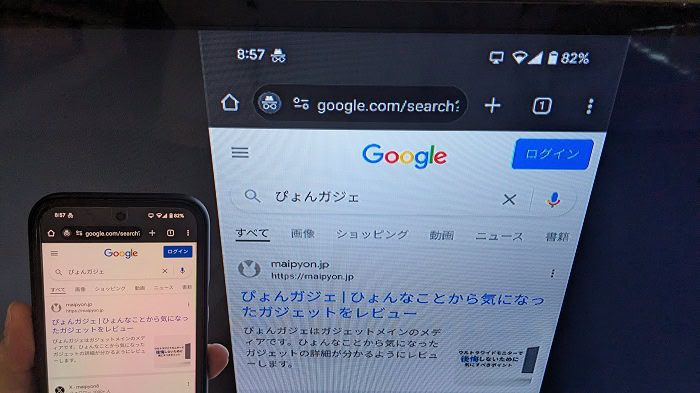
ただ、当然操作は手元のスマホでやることになるのであんまり意味がない気もしますね…。
スマホとテレビを繋いで分かったメリット・デメリット
スマホとテレビを繋いでみて分かったメリット・デメリットは以下の通り。
- 大画面で疲れない
- 音声もテレビから流れるので自然
- 操作感はスマホのままなので分かりやすい
- ケーブルの長さがネック
次の動画にしたいときなど、2mくらいのケーブルだと立ち上がってスマホのところまで行く必要あり - 一部アプリでは使用不可能
ライトニングケーブルでの接続の場合のみ。Androidはアマプラも見れた。 - 接続中に充電ができない
接続中に充電可能なタイプのケーブルも存在する - 対応機種が限られる
- 画質はTVの画質に左右される
一番のデメリットは、やはりケーブルの長さになると思います。
テレビの裏側へ接続することになるため、2mは長いと思っても、スマホをテレビのすぐ前に置くような形になってしまいます。
また、画質はTVの画質に左右されてしまうため、画質の悪いTVを使用していると文字は見づらいです。
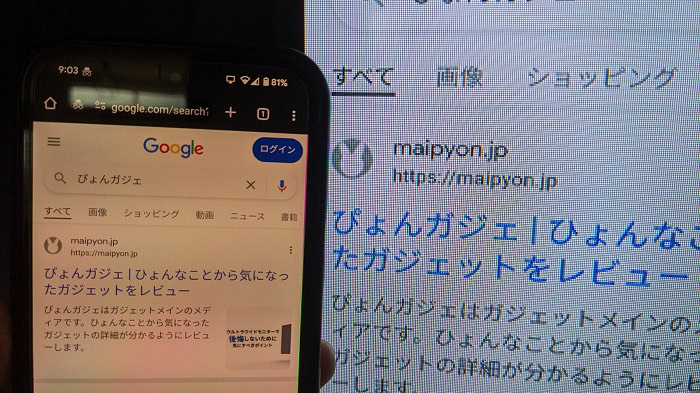

テレビがHD画質なので、そのせいもあって画質は悪いです。
といっても、見えないほどではないので大丈夫でした。
スマホとテレビを繋ぐなら無線がオススメ
最大のデメリットは、ケーブルの長さによる取り回しの悪さにあります。
しかし、デメリットを打ち消す商品もあります。
Amazon Fire TV Stickを使えば、そもそもスマホを使わず映像を見れます。(Wi-Fi環境は必須です)
Amazon Fire TV Stick自体にAmazonプライムビデオやNetflix、huluなどのアプリが入っているので、それらの視聴が可能というわけです。
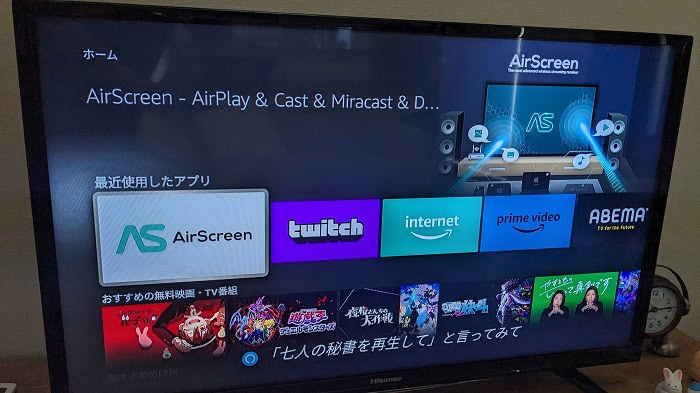
テレビのHDMIに接続して、リモコンで操作するだけです。

4Kの映像に対応したバージョンもあります。
ただ値段も高くなるので、テレビが4K対応か?なども合わせて考えましょう。
Fire TV StickのYouTubeアプリの機能を利用してYouTubeのミラーリングも可能【便利】
YouTubeもミラーリングして見ることができますし、画質も良い感じです。
やり方は、Fire TV Stickの電源を付けた状態で、スマホでYouTubeの見たい動画を視聴。
スマホ側にミラーリングアイコンが出たら、タップするだけです。


こちらは、GooglePixel5でも可能でした。
Fire TV StickのYouTubeアプリの機能を利用しているだけなので、機種に限定されることはなさそうです。(YouTubeしか見れないけど)
そもそもFire Stick TVにYouTubeのアプリもあるので、スマホなしで見ることも可能です。
ただ、リモコン操作が煩わしかったり、広告スキップがしにくかったりするので、スマホの操作感で見れるのは大きいです。
もし、スマホとテレビを繋ぐ目的が「映像関係」であれば、ケーブルではなく、こちらの方がスムーズです。
Fire TV Stickを使ってミラーリングも可能
もちろん、ミラーリングにも対応しています。
AirScreenという、Fire TV内のアプリを使用して、ミラーリングをすることが可能です。
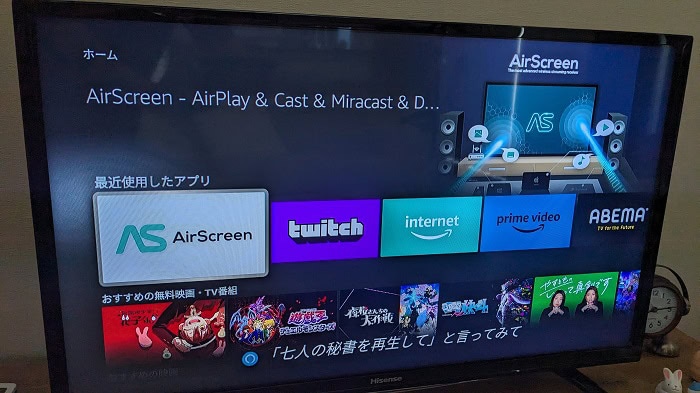
以下のように、ブラウザでもミラーリングをすることができました。
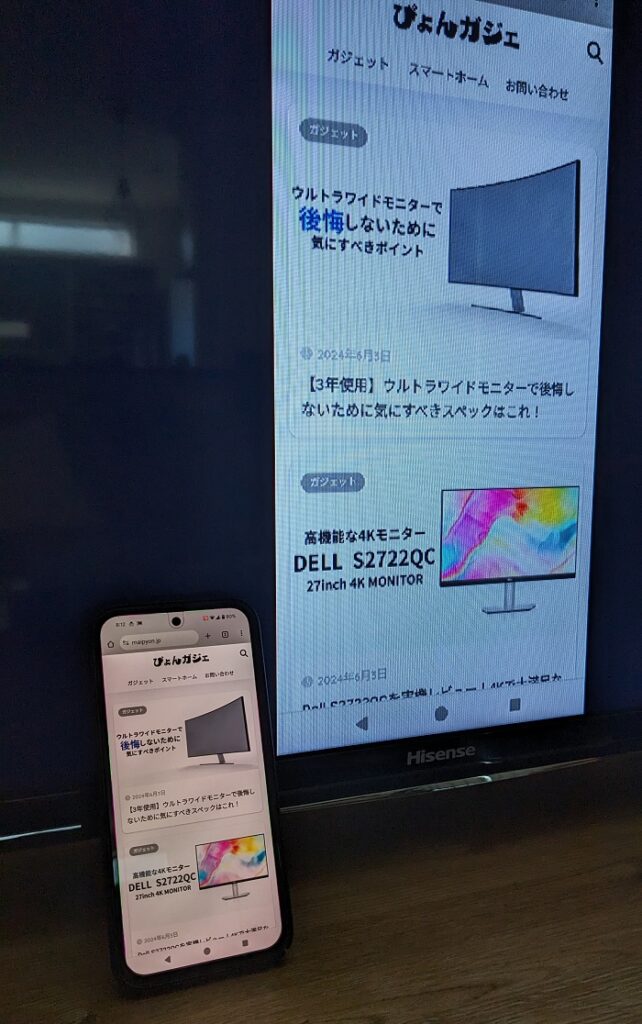
遅延はあるものの、ほとんど気にならないレベルでした。
ケーブルもそこそこの値段がしてしまう&本当に対応しているか?という不安点があるので、Wi-Fi環境があるのであれば、正直こちらの方がオススメです。
Wi-Fi環境がなくても「テザリング」の機能を使って視聴することは一応可能です。
スマホとテレビを繋ぐケーブルはそこそこ高いしデメリットが大きい
スマホとテレビを繋ぐケーブルは対応機種が限定されているので、その点にだけ注意して購入するようにしましょう。
ただ、スマホとテレビを接続したい人の主な目的は「大画面で映像を見たい」だと思いますので、Fire TV Stickを購入するのがオススメです。
Wi-Fi環境がない人など、使用に自信がない人はケーブルでも良いと思いますが、映像が終わるたびに移動を強いられます。
もしケーブルを購入する際は、移動を覚悟で購入するか、長めのケーブルを購入しましょう。
最後に、本記事で紹介したケーブル・Fire TV Stickを紹介して終わりにします。