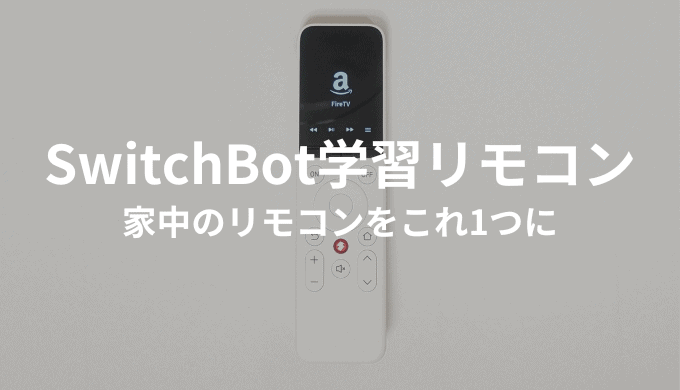スマートホーム化を進めると音声で家電を操作できるようになります。
ただ、テレビだと音声で「アレクサ、テレビのチャンネルを4に変えて」というやりとりに時間がかかりすぎます。
頻繁にボタンを押す、テレビ・FireTV・ブルーレイなどは、物理リモコンの方がいいんですよね。
ただ、そうすると机の上にリモコンが溢れることになってしまいました。

リモコンを入れるボックスは数多くあれど、あれを使ってもシンプルな見た目にはならないし、結局場所も取ります。
大抵出しっぱなしになってごちゃごちゃするのが目に見えてますし。
こちらを解消して1つのリモコンに集約するために、SwitchBot学習リモコンを購入しましたのでレビューしていきます!
気になる操作性や、複数リモコンの切り替えも便利にできるのか?など、実際に使ってみて感じたことを書いていきます。
SwitchBot学習リモコンの特徴

- リモコン本体
- 充電用USBケーブル(アダプタはないので注意)
- 取り扱い説明書
- リセット用のピン
液晶はタッチパネルではないので、全てボタンで操作するリモコンになります。
個人的には、この液晶は近未来的で好きです。
下部にUSB-Cポート、上部に赤外線モジュールがあります。


充電は約150日持つとのことです。

| 大きさ | 50×27×190mm |
| 本体重量 | 133g |
| 電源 | Type-C 2000mAhリチウムイオン電池 |
SwitchBot学習リモコンの使い方
初期設定や使い方が難しいか気になる方も多いと思いますので、詳細に紹介していきます。
SwitchBot学習リモコンの初期設定
ザックリいうと、アプリをインストールしてデバイスを追加するだけ。
途中からアプリの指示に従うだけなので初期設定は簡単です。
まずはSwitchBotアプリをインストールし、アカウントを作成します。
SwitchBotアプリから「学習リモコン」を選択して追加します。
BluetoothONなら上側に出てきますが、ない場合は一覧から選んで「学習リモコン」をタップ
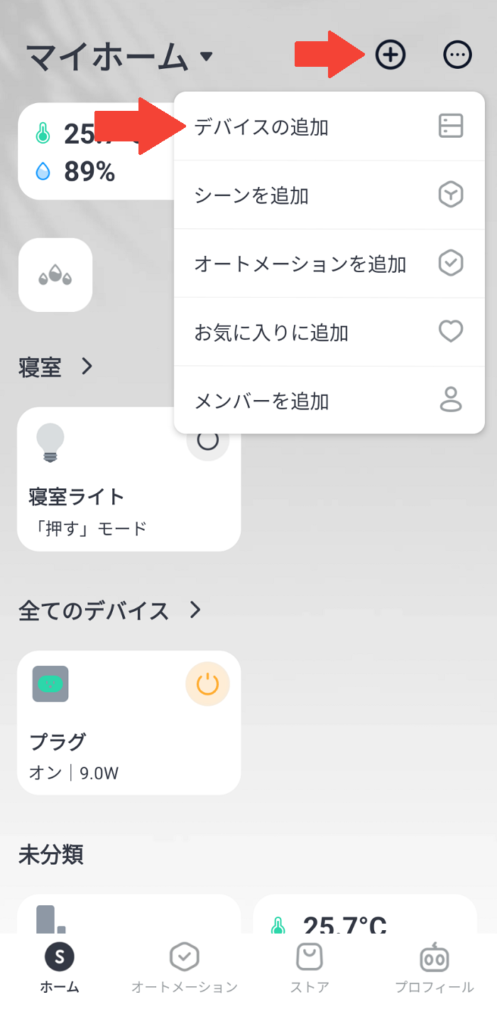
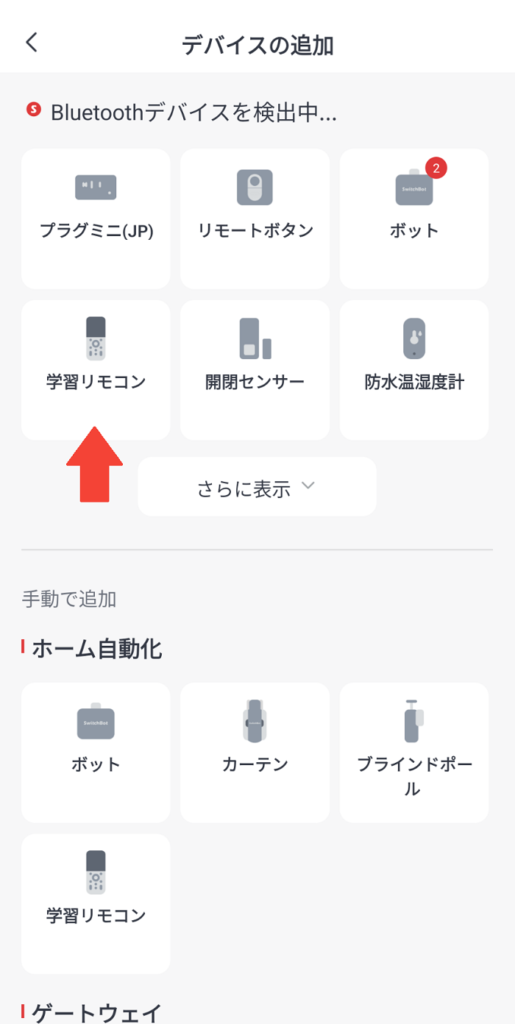
アプリを読んで指示に従います。
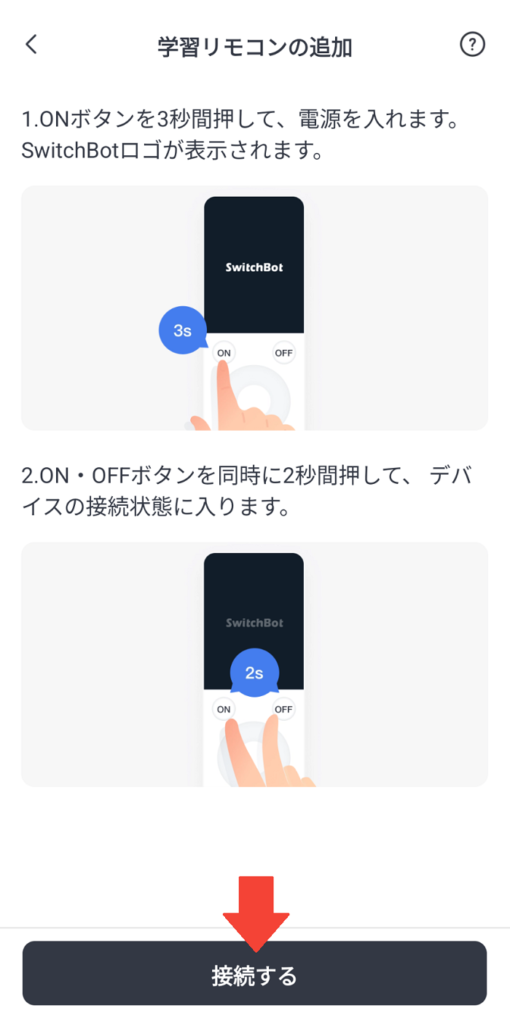
名称や場所はアプリ上で表示される名前になります。(後程変更可能)
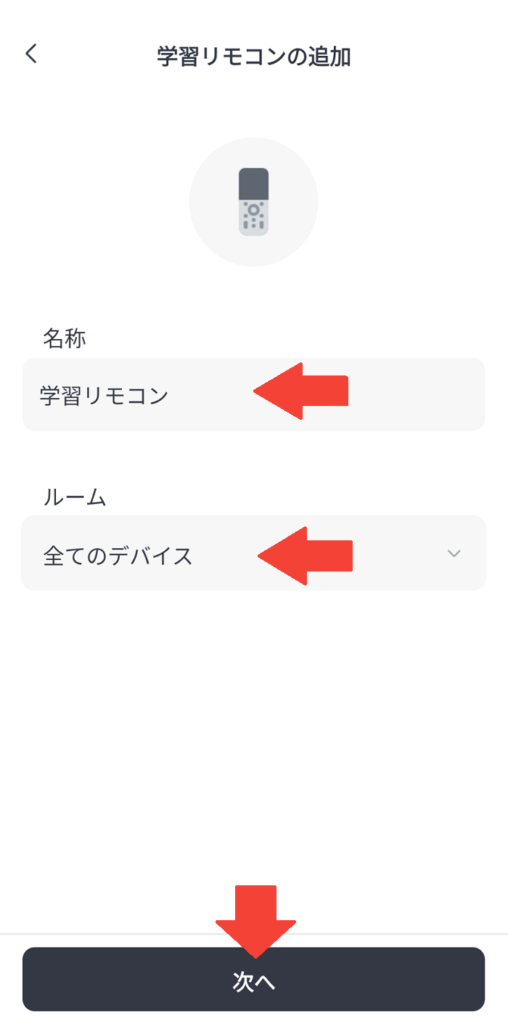
赤外線リモコンの登録方法【ハブ無しの場合】
初期設定が完了したら、赤外線リモコンを登録します。
ハブなしの場合だと、メーカーおよび品番を指定して、SwitchBot側で用意されている登録内容から設定します。
SwitchBot側のリストにないリモコンは、ハブなしだと扱えないので注意が必要です。(ハブありなら扱えます)
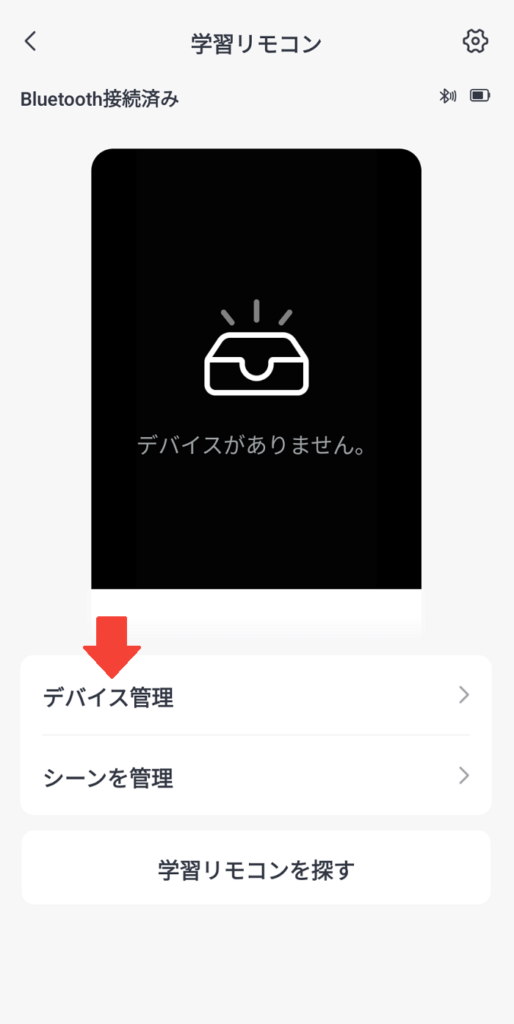
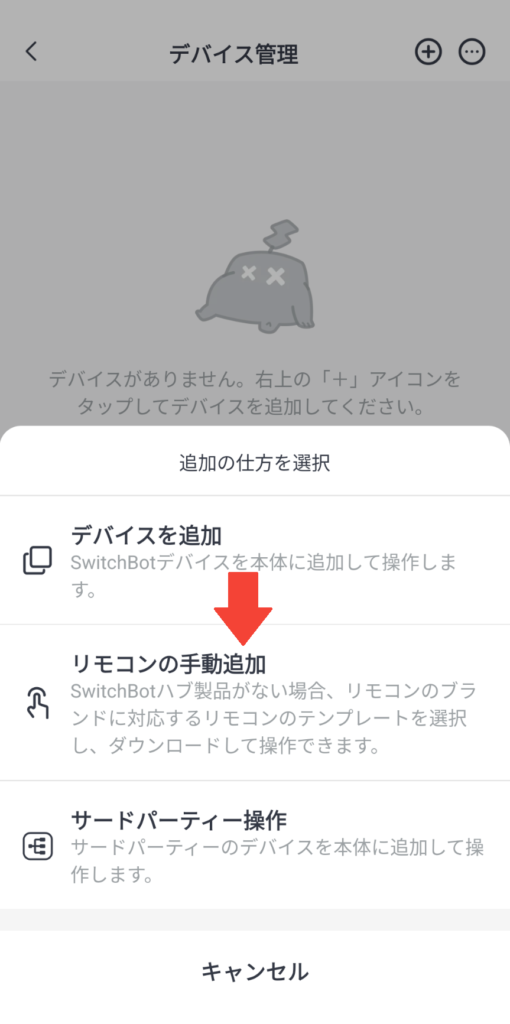
ちなみに、FireTVとAppleTVは「サードパーティー操作」から追加です。
タイプとメーカーおよび品番を選択します。
この中にない場合は、ハブ必須になります。
アップデートで対応機種は増えていく予定とのことです。
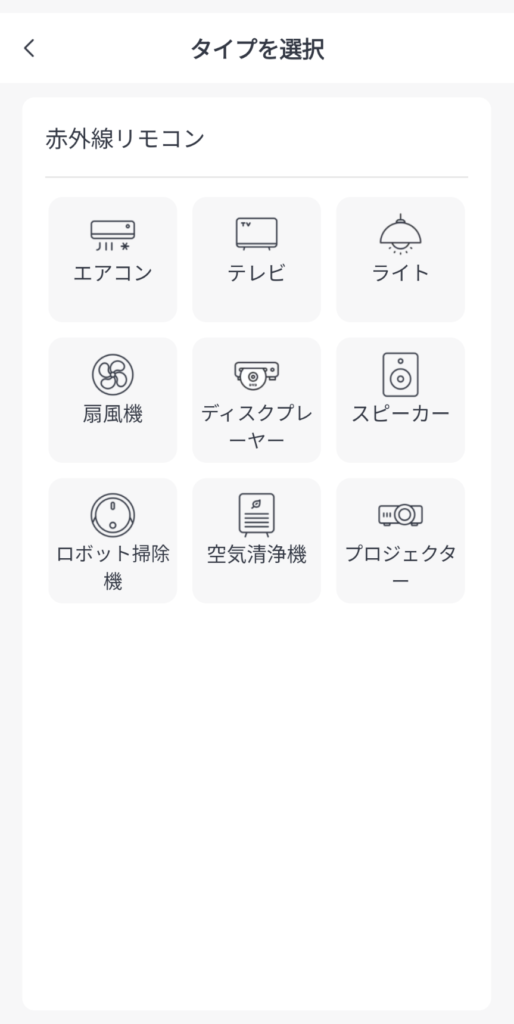
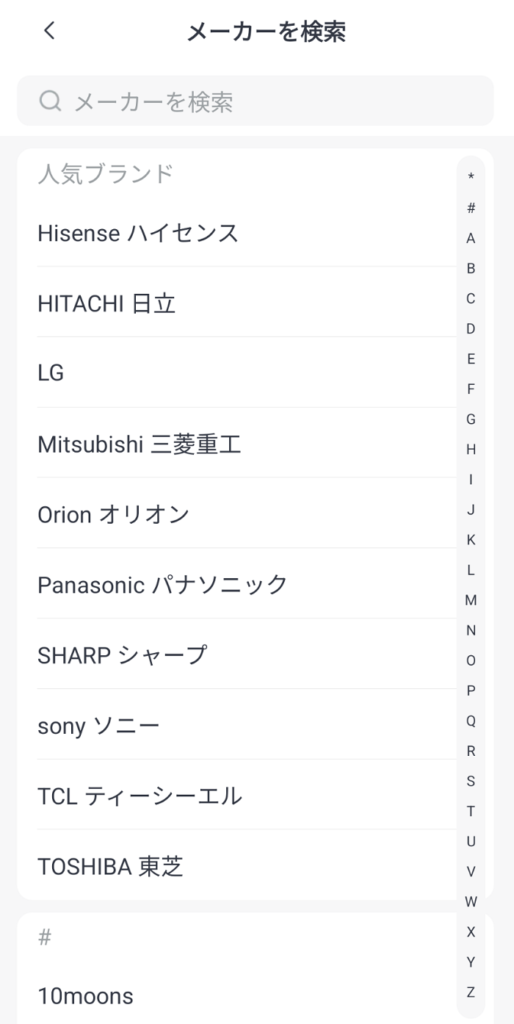
ここの名称がスマホアプリおよび学習リモコン上での名前になります。
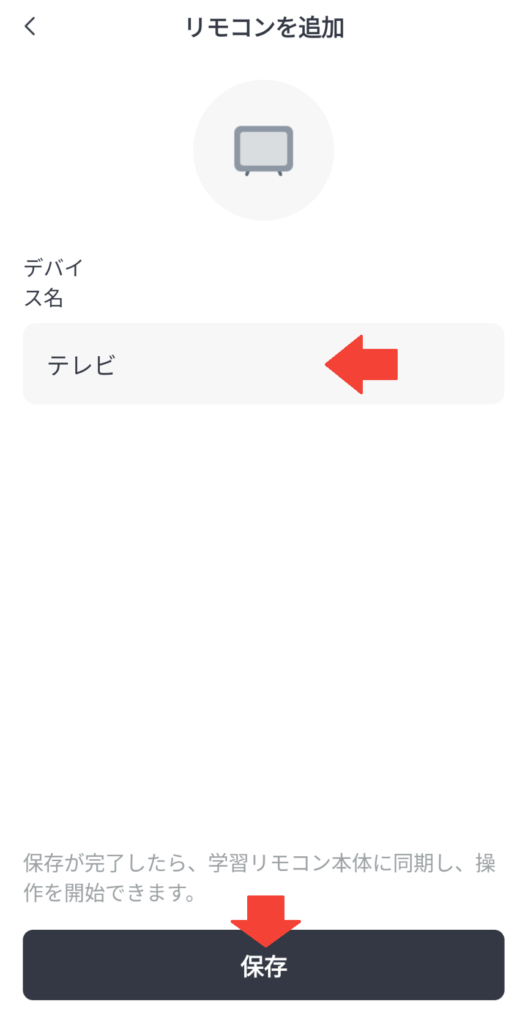
必要な場合は、リモコン内容を編集します。
私の所持しているリモコンでは、編集不要でした。
また、編集自由度はかなり低めです。例えば電源ONをBのボタンに割り当てることはできません。
Aはチャンネル、Bは再生系、Cは入力切替系、Dはその他で固定されていて、変更できません。割り当ての中でもいらないボタンを無くすカスタマイズというイメージ。
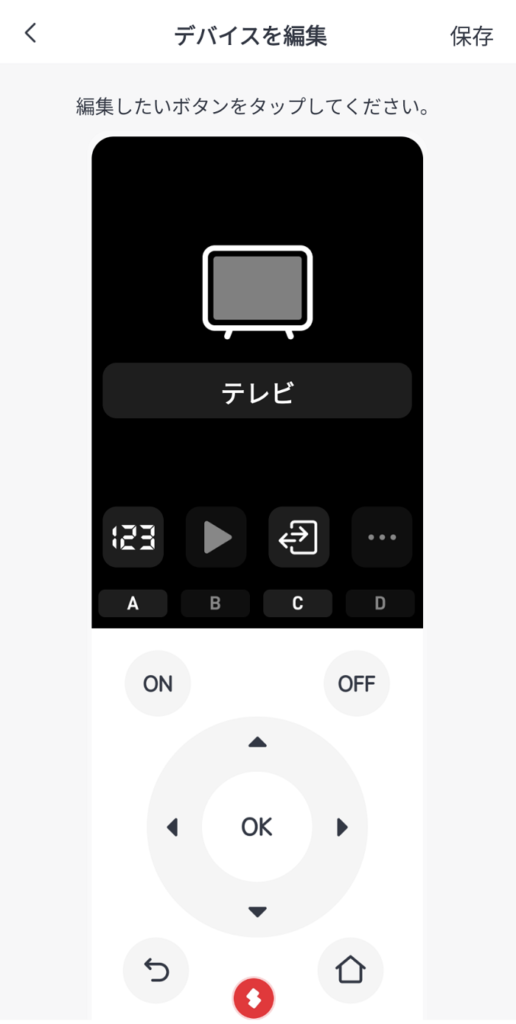
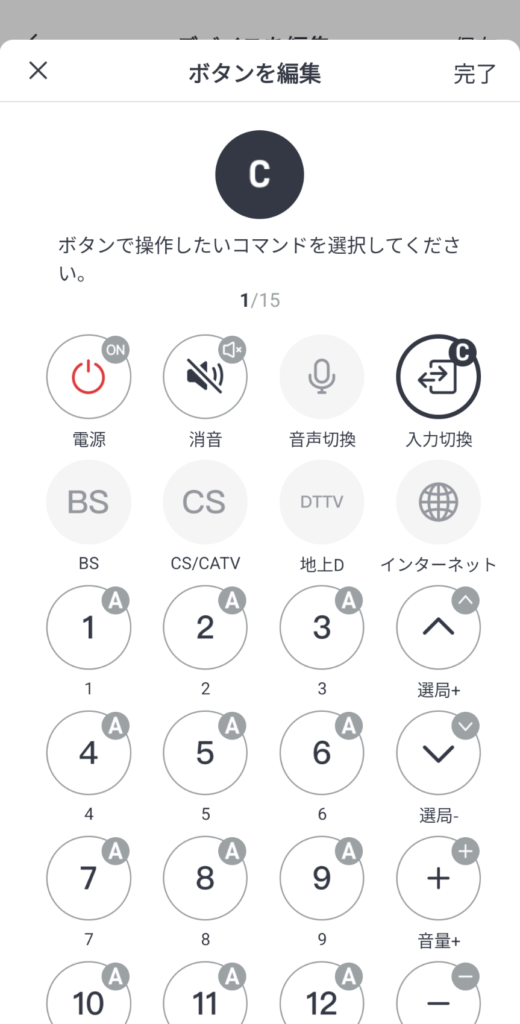
赤外線リモコンの登録方法【ハブ有りの場合】
ハブがある場合は、一旦ハブでリモコン操作ができるように設定→その内容を学習リモコンでも使えるように同期という感じです。
この方法であれば、データベースにないリモコンでも使えますし、どんなボタンでも使えます。
ハブの設定画面から、リモコンのボタン学習にて追加していきます。
1つずつボタンを登録していく方法です。
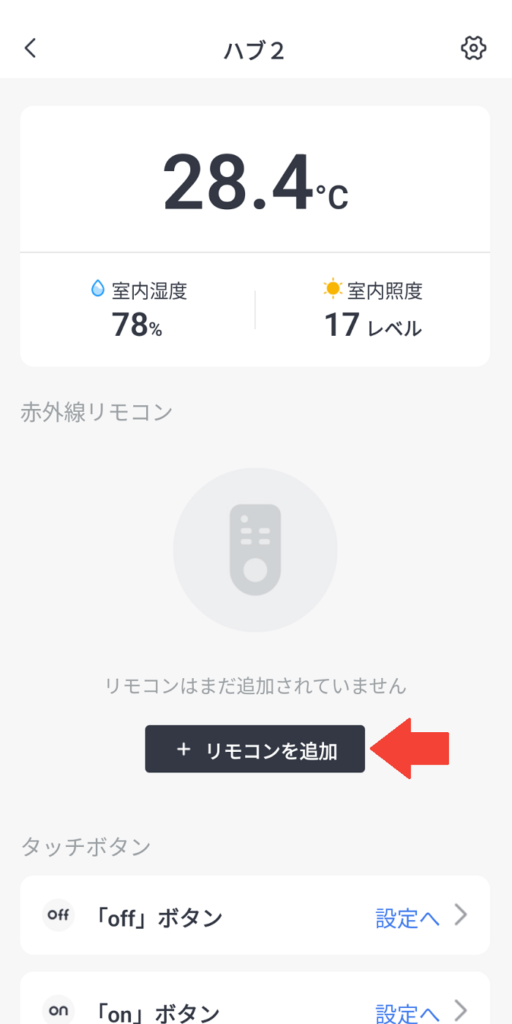
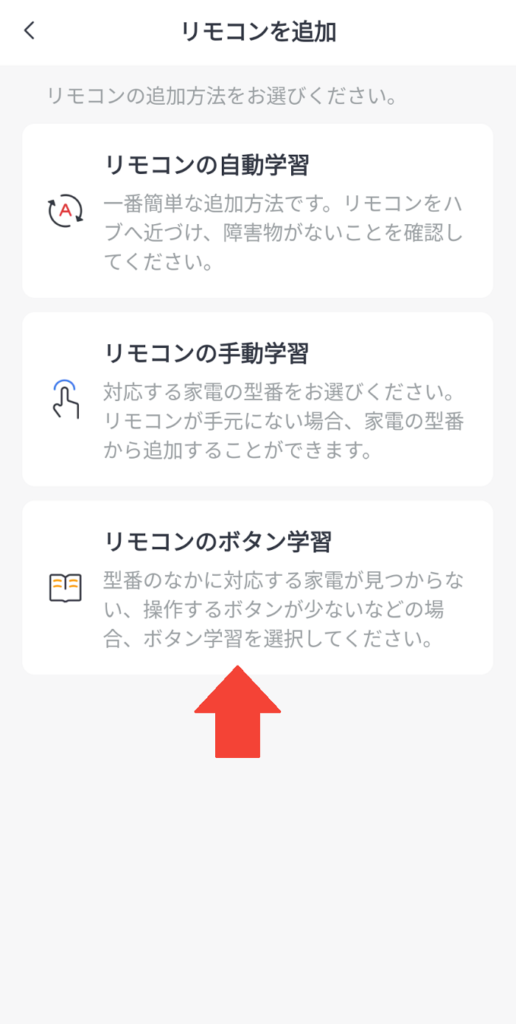
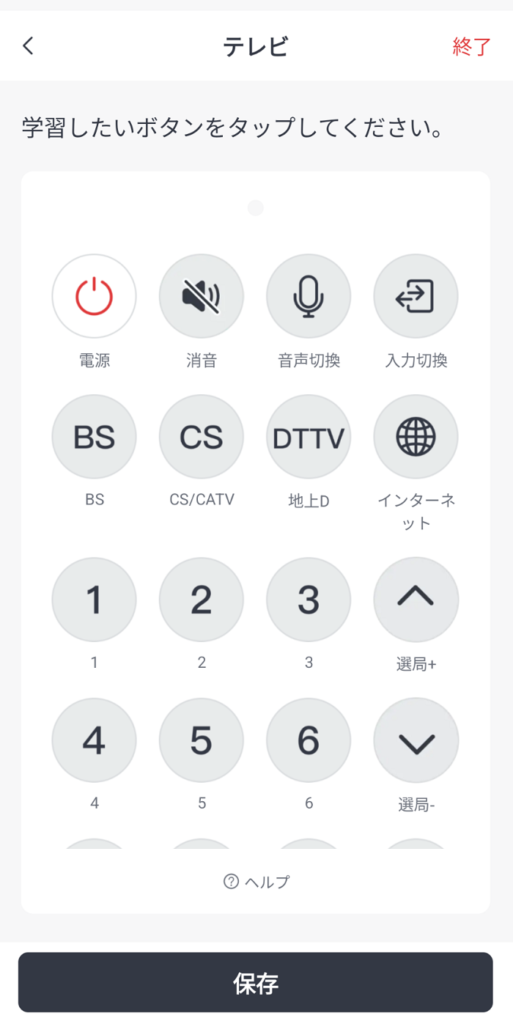
ハブに向かってリモコンのボタンを押して、そのボタンを押したときの赤外線を学習させます。
解析が完了したら、検証画面に移るので、動くか確認して保存します。
必要なボタン全てに対して、STEP.2とSTEP.3を繰り返して学習を進めます。
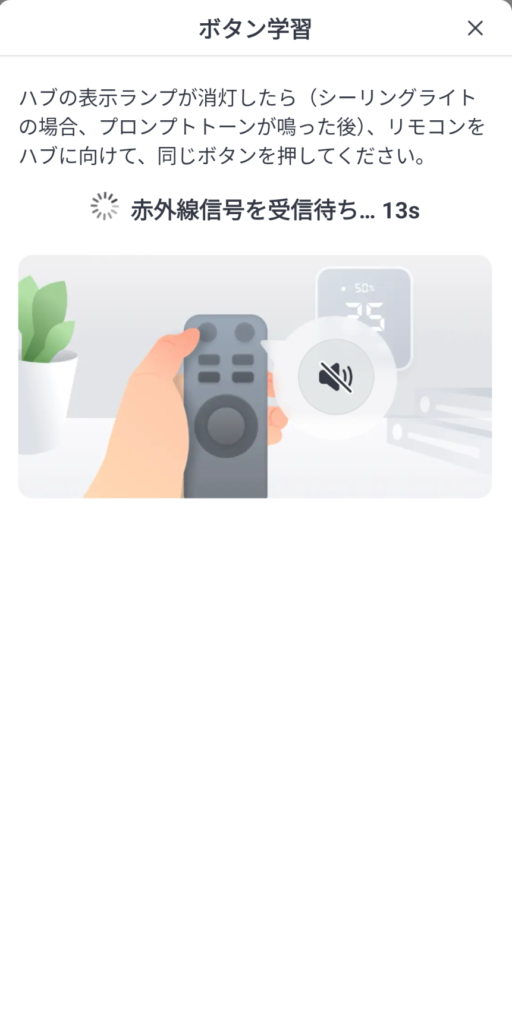
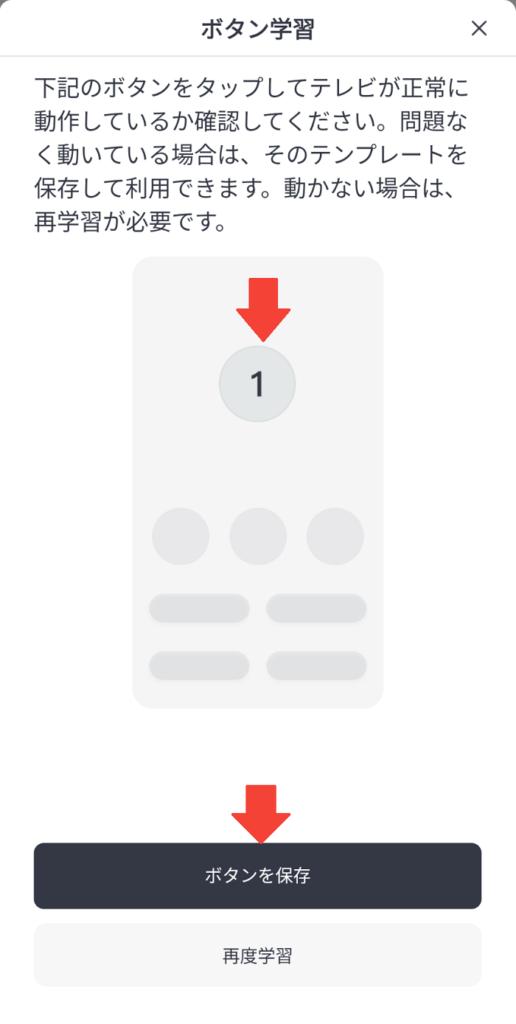
ここから学習リモコンの画面に戻ります。
ハブで学習させたリモコンは「SwitchBotデバイス」として認識されているので、そこから追加します。
後の流れ(リモコン内容編集など)は同じです。
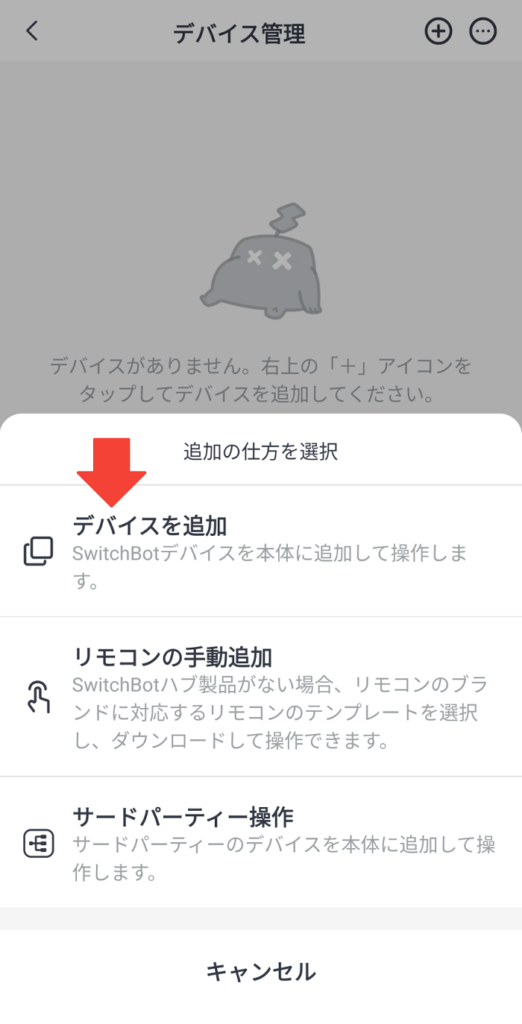
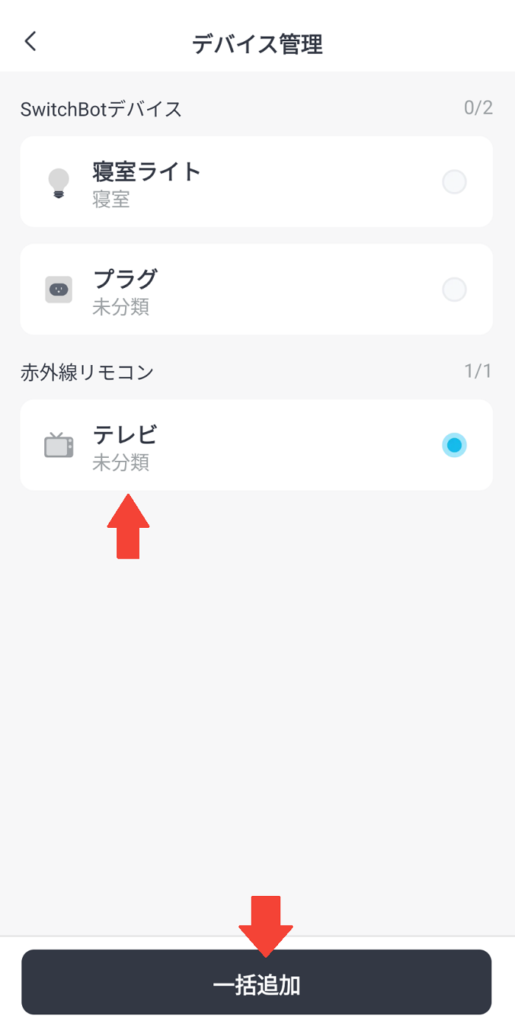
学習リモコンへのSwitchBotデバイス・シーンも登録可能
アプリに登録済みのSwitchBotデバイスやシーンを登録することも可能です。
SwitchBotデバイスを登録する方法は、「赤外線リモコンの登録方法【ハブ有りの場合】」のSTEP.4~と同じような方法です。
以下のような画面で操作できるようになります。

シーンも同じように簡単に登録できます。
シーンの登録は、スイッチボットハブが必須なのでお気を付けください。
SwitchBot学習リモコンのメリット
実際に使ってみて感じた、SwitchBot学習リモコンのメリットを紹介していきます。
リモコンを1台に集約できた
一番の活用方法であろう、リモコンを1台に集約することができました。
机の上にリモコン1台だけにできたのでスッキリして満足。
実際に使っている様子を動画にしてみました。
TVの電源をON→チャンネルを4に→ブルーレイへ切り替え→ブルーレイの電源をON→再生→一時停止
赤色のボタンを押して、登録されている別のリモコンへと変化させて使用します。
SwitchBot製品についても操作可能なのですが、SwitchBot製品が少ない場合はリモートボタンの方が分かりやすくていいかなとは思います。
FireTVについても学習リモコンに集約できましたし、物理ボタンがあるリモコンの方が扱いやすくていいですね。
スピーカーやプロジェクターなど、テレビ周りのリモコンが多ければ多いほどオススメかなと思います!
暗所でボタンと画面が光るので見やすい

ボタンと画面が光らせることができるので、暗所でも見やすいです。
常に光るわけではなくて、スリープモードから復帰している間のみ光ります。
暗い中、リモコンを手探りで探せさえすればボタンを光らせることができるイメージです。
暗い中操作する電気のスイッチなんかにはいいですね。
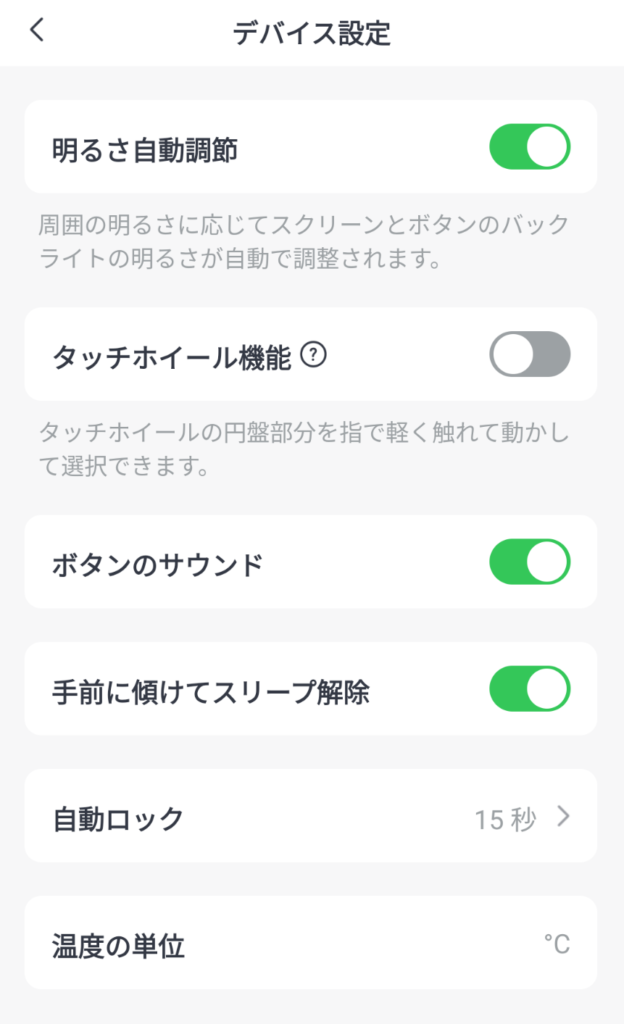
ちなみに明るさについては手動調節も可能です。(いずれもスリープ中はOFF)
- ディスプレイおよびボタンのバックライトの明るさを自動調節
- ディスプレイおよびボタンのバックライトの明るさを手動調節
それぞれ、0%~100%まで10%刻みで選べます
また、スリープからの復帰は何かしらのボタンを押す必要があったのですが、傾けたらスリープから復帰するような設定もあったのでこれで使っています。
アプリを持っていない人でも操作が可能
SwitchBot製品は、アプリから操作できるのが魅力。
しかし、裏を返せば、アプリを持っていない人は操作ができません。
- 家族に電気を切ってもらう
- 子供に(SwitchBotの)ロックを開錠してもらう
などなど、利用ケースは家庭によりますが、アプリを持っていない人でもSwitchBot製品を操作できるようになります。
また、スマホが手元にない時でも操作ができるのはメリットになるという人もいるかと思います。
SwitchBot学習リモコンのデメリット
最後に、デメリットを紹介します。
SwitchBotのデータベースにない製品はハブ無しでは登録できない
アップデートにより追加される製品も多くあるようですが、例えば2024年7月のアップデート以前はFireTVとAppleTVは非対応でした。
続々と増えていくとは思いますが、現状はデータにない製品はハブ無しでは登録できないのは残念です。
SwitchBotハブがあれば、「元々持っていたリモコンの赤外線を当てて、登録する」ということができますが、ない場合はどうしようもないです。
ちなみに、我が家の場合ではハブがない場合だと
- テレビのリモコン
- FireTVのリモコン
の2つしか登録できなかったので、我が家の環境ではハブは必須でした。

テレビは2017年前後のもので、エアコンは2024年のものなので、新しいからといって登録できるわけではないのかも。
対応デバイスについては、以下の記事にてエアコン・テレビ・ライトについては掲載されています。
扇風機など、他にもデータベースにはありますが、後々ホームページも更新されるかもしれません。
対応していないものがあっても、ハブと使用中のリモコン(赤外線がでるもの)があれば登録できますのでご安心を。
ハブとのセット商品もあるので、そちらがオススメです。
ハブ無しでは使えないボタンが多い
ハブ無しの状態では、SwitchBotのデータベースにあって登録できたとしても、使えないボタンがいくつかあります。
例えば、以下の画面はSwitchBotのデータベースにあったリモコンボタン編集画面ですが、グレーアウトされている「地上D」とかは使えません。
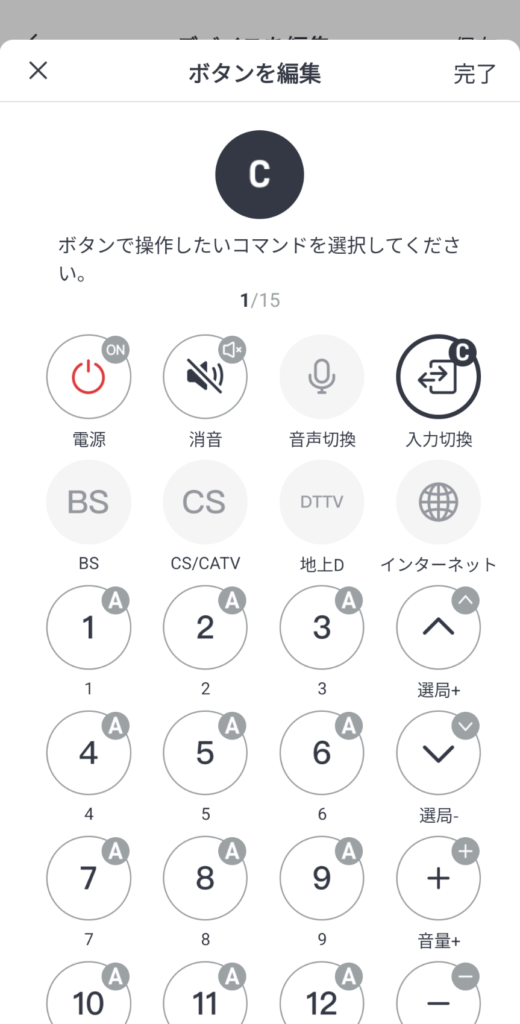
もちろんリモコンの製品次第ではあると思いますが、私の場合は
- テレビのdボタン
- テレビの赤から黄色のボタン
- 番組表ボタン
この辺りは必要だと感じましたが、グレーアウトされていて使えませんでした。(ハブありなら使えます)
電源ON/OFFや音量、選局あたりは問題なくできたので、最低限の使用は可能ですが、番組表が見れないのは痛いですね。
この辺りもアップデートで改善される可能性はありますが、現時点では不便に感じる人は多いと思います。
ハブを購入して、リモコンをボタンごとに学習させれば問題なく使えましたので、細かいボタンについても対応したい方はハブが必須になります。
どの機器もON/OFF程度ができればいいや!という人は不要です。
直感的に操作できない部分がある
カスタムボタンという名称の、液晶下に4つのボタンがあるのですが、ここの中身が選択肢になっています。
例えばチャンネルを変えようと思ったときは、ボタンを押して選択肢を開いて、チャンネルを選択します。
ここまでは良いのですが、選択肢を開いている間は音量ボタンや電源ON/OFFボタンが効きません。
これは説明が分かりにくいので動画を用意しました。
一度選択肢を開いていない状態に戻る必要があり、ここが直感的ではないなと感じました。
慣れたら気にならなくなるのですが、できればショートカットしたいですよね。
リモコンを1台に集約出来てスッキリ!だけど、慣れは必要
リモコンを1台に集約出来て、やりたいことが叶いました。
見た目もスマートですし、机の上にポンっと置いてあっても嫌な感じがしないシンプルで良いデザインです。
ただ、操作方法に慣れは必要かなと思います。
- 既にハブを所持している人
- ハブがない人でも、データベースに登録されているリモコンばかりの人
- 家にリモコンが3台以上ある人
- 家にSwitchBot製品やMatter製品が沢山あり、リモコン操作したい人
ハブとリモコンを同時購入すると値が張りすぎるので、おすすめするならこんな感じかなと。
私の場合は家の照明がそもそもリモコン対応じゃないので4台を集約でしたが、照明まで含めたら5台、6台とある人は多いのではないかと。
リモコン数が増えれば増えるほど、学習リモコンの価値も上がっていきます。
人や環境を選ぶ商品だとは思いますが、リモコンを1台に集約できるというのはロマンがあって最高なのでぜひ。