4Kモニターでコスパが良いと評判のDell S2722QC。
私もサブデスクにモニターが必要になったため、購入しました。
本記事では、S2722QCを実際に使用してのレビューを書いていきます。
解像度を落としたS2722DCや、後続機のS2725QCとの違いにも触れつつ書いていきますので、購入の際に悩みどころになる部分を紹介できればと思います!

S2722DCとどっちを買うかマジで1週間くらい迷った。
Dell S2722QC 27インチ4Kモニターの特徴とスペック
まずは外装や付属品から。

27インチはそこそこ大きいですが、圧迫感が出るほどでもない丁度いいサイズ感。

背面はこんな感じ。銀色で高級感があります。
スタンドにケーブルを通す穴があるのは良いポイント。

付属品のケーブルは、電源ケーブルとType-C to Type-Cケーブルのみ。
HDMIケーブルは付属しないので、無い人は購入しましょう!
4Kなので文字がクッキリしていて、映像もキレイ。
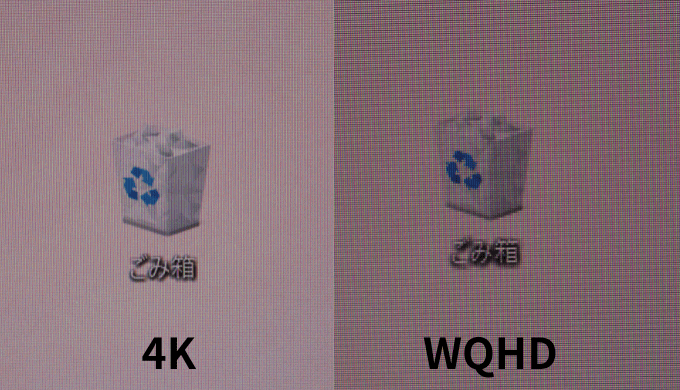
特に分かりやすいのが文字のクッキリさ。にじみがありません。
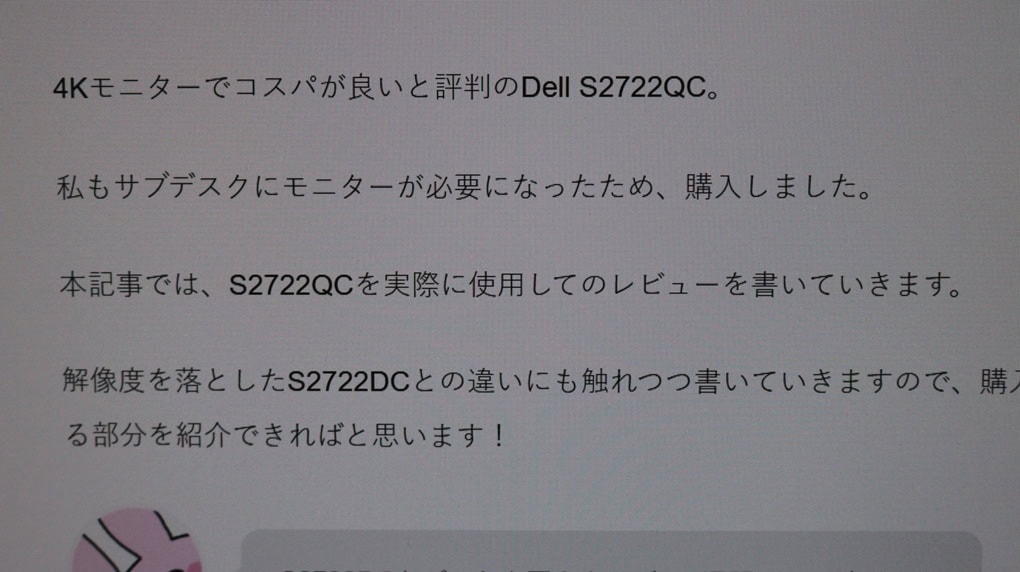
画面分割して使っても解像度が高いおかげで、視認性が高くて見やすいです。
画像を見ると以下のような感じ。
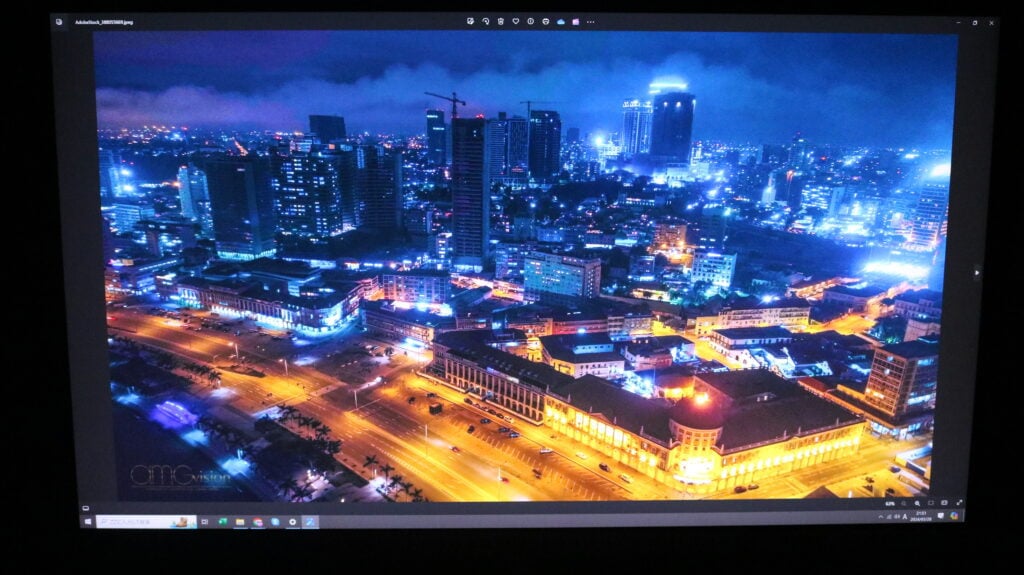
正直、画像での違いはあまり感じませんでした。

「画像が美しい!感動!」というより、「文字がクッキリ見やすい!感動!」という方が強かったです。
S2722QCの可動域
付属のスタンドは工具不要で付けることができて、可動域は以下の通り。
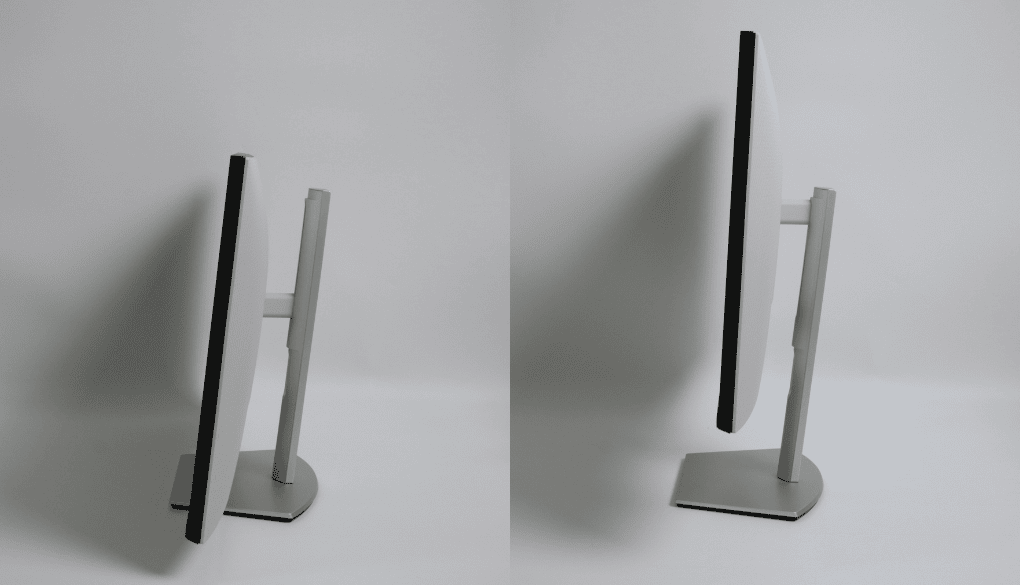
角度調整もできて、付属のスタンドを使っても特に不満はないです。
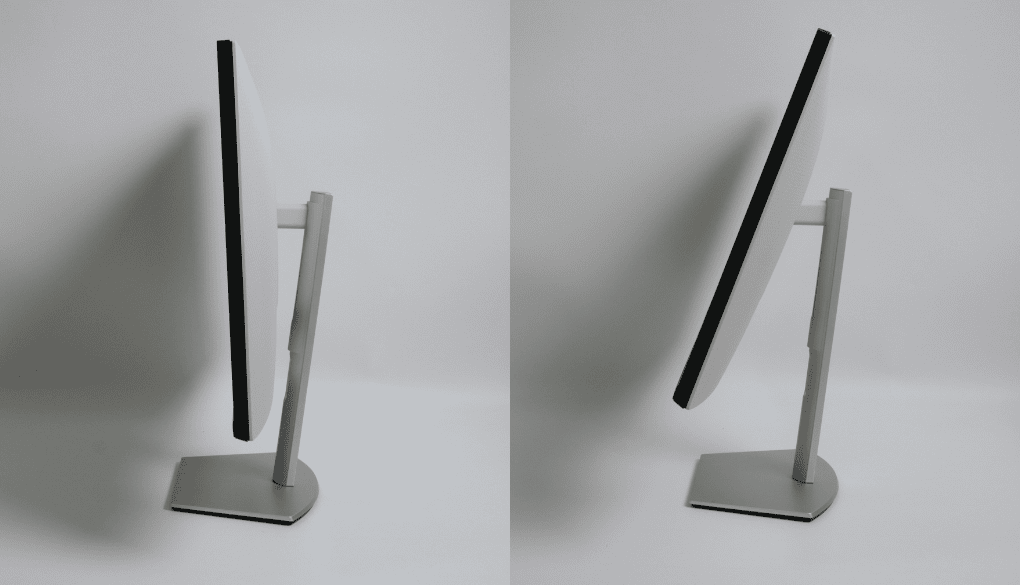
スタンドの大きさは以下の通り。
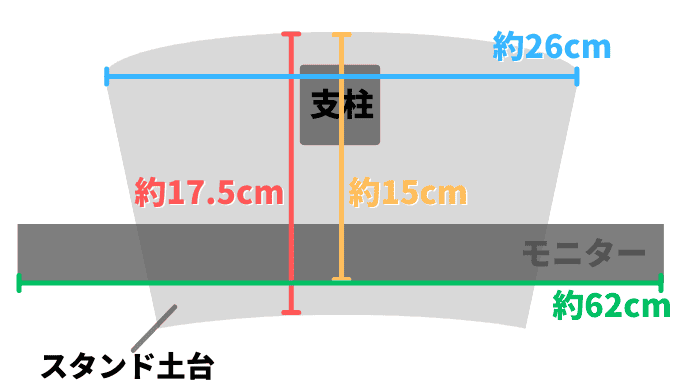
デスクに置く際の参考にしてください。
もちろん、スタンドを使わずとも、モニターアームも使えます。
VESAマウントの規格は標準の100mm×100mmなので、ほぼすべてのモニターアームで取りつけ可能です。
モニターアームの使用は必須ですが、モニターを縦横回転させることもできます。
付属のスタンドだと、高さを最高にしてもつっかえたので縦向きで使うのは無理でした。
S2722QCのポートについて【Type-C対応】
背面のポートは以下の通り。


- HDMI 2.0ポート × 2
- USB Type-Cアップストリーム ポート(DisplayPort 1.4でのAltモード、電源供給最大65 W)
- イヤホンジャック
- USB-TypeAポート
- モニター正面から見て左下にUSB-TypeAポート
HDMI2つとUSB Type-Cがあるので、WindowsもMacも映像出力可能です。
モニターを操作して出力先を切り替えることで、簡単に2台のPCを行き来可能です。
※HDMIは2つ分あるので、3台までなら切り替え可能
ただ、USB Type-Cの電源供給は最大65Wのため、消費電力の大きすぎる機器だと厳しいですが、別途PCに充電ケーブルを挿してやれば問題ないでしょう。

その他の詳細な仕様は公式サイトやAmazonのページでじっくり見てもらえれば!
S2722QCのスペック
 S2722QC | |
|---|---|
| 画面サイズ | 27インチ |
| 解像度 | 4K UHD(3840 x 2160) |
| パネルタイプ | IPS(ノングレア/非光沢) |
| リフレッシュレート | 60Hz |
| 応答速度 | 4ms(G to G エクストリーム) |
| 色域 | sRGB 99% |
| 最大表示色 | 10.7億色 |
| 輝度 | 最大350 cd/m² |
| コントラスト比 | 1000:1 |
| 入力端子 | HDMI 2.0 × 2 USB Type-C × 1 |
| USB-C給電 | 最大65W(Power Delivery) |
| USBハブ | USB 3.2 Gen 1 Type-A × 2 |
| 内蔵スピーカー | 3W × 2 |
| FreeSync対応 | AMD FreeSync |
| ディスプレイ位置 | 高さ調整:110mm 傾斜角度:-5° 〜 +21° スイベル:±30° 回転角度:±90° |
| VESAマウント | 100mm × 100mm |
| ブルーライト軽減 | ComfortView機能搭載 |
| 本体サイズ | 幅611.4 × 高さ365.8-475.8 × 奥行175.0 mm |
| 重量 | 約5.5kg(スタンド含む) 約4.7kg(スタンド除く) |
| 保証 | 3年間プレミアムパネル交換保証 |
| 価格 | Amazonで確認 |
S2722QCとS2722DCの違いは?どっちがオススメ?
悩みどころとして、解像度を下げたS2722DCという商品がある点。
違いとしては、以下の通り。(スペックの違う部分のみ抜粋)
| S2722QC | S2722DC | |
|---|---|---|
| 実効解像度 | 4K 3840 x 2160 @ 60 Hz | QHD 2560 x 1440 @ 75 Hz |
| 最大表示色 | 10.7億色 | 1670万色 |
| 入力コネクタ | HDMI × 2 USB-C | HDMI USB-C |
| インチ毎ピクセル(ppi) | 163 | 109 |
S2722QCとS2722DCの価格差はキャンペーン中で1万円~1.5万円くらい。
多くの人が気になるのは、「解像度」による違いかなと思います。
実際に解像度の違いでどのくらい見た目が違うかを以下の記事で検証しています。(モニターの都合上、解像度のみの比較)
最大表示色も気になる部分ですが、色々調べてみると以下のような記事を発見。
フルカラーの約1677万色と約10億7374万色は、かなりの差がありますが、画質の高さに大きな差は出ず、両者を見分けるのは難しいほどです。
その理由は、フルカラーの約1677万色でも、全ての色の違いを人間の目では識別するのが難しいためです。
そこから表示色が約10億7374万色に増えても、人間の目ではフルカラーの約1677万色と同じように見えます。
全く同じに見えるわけではなく、特にある色から徐々に別の色へ変化するグラデーションでは、結構違いが見えてきます。
ディスプレイの表示色
そのため深く考えるべきは解像度になるかなと思います。
S2722DCで解像度が落ちると言っても、QHDとそこそこの画質で、「画質が悪い」という印象にはならないはず。
予算との相談にはなりますが、個人的には仕事で使う分にはS2722DCで十分じゃないかなと思います。

4Kモニターはあくまで映画やゲームが趣味な人向けなのかも。
あとは視認性が高いから、文字を主に扱っている人ならオススメできそうです。
S2722QCとS2725QCとの違いは?【後続機種との比較】
後続機種として、S2725QCというモニターもあります。
スペックとして、異なる点は以下の通り。
PIP/PBP機能以外は、スペックアップしています。
価格は通常では新モデルのS2725QCの方が高いですが、Amazonセール内容によってはS2725QCの方が安くなることも。
もし購入したいと思った時にS2725QCの方が安い場合は、S2725QCを購入すべきかなと思います。
S2722QCのメリットとデメリット
使用してみて感じたメリットやデメリットを書いていきます。
S2722QCは安価で4Kが体験できる
4Kモニターで高品質、かつポート機能があって高機能なのに手に入れやすい価格ということで、コスパのいい商品です。
Amazonで結構キャンペーンが行われていて安値で購入できます。
3万円台になっていたら結構チャンス。
そもそも大きめのモニターを使えば効率がグンと上がるので、この価格なら効率アップ分で余裕で取り返せるレベルの価格かなと感じます。
Dellのモニターは発色も良く、映像もかなり綺麗です。

一度4Kを体験すると、4Kいいな…ってなってしまいました。
次から4K以外は考えられません。
27インチなので、左右で分けても使いやすい
27インチモニターは、画面を左右で分割しても使えます。
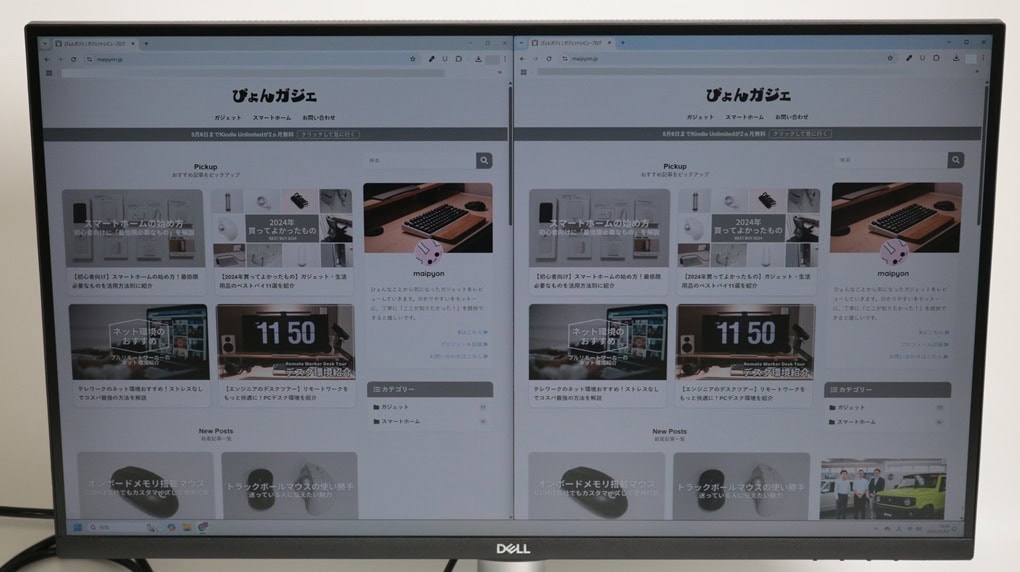
逆に、24インチ以下になると左右分割は狭いという印象です。
左右分割して問題なく使えるサイズかつ、圧迫感のない丁度いいサイズが27インチだと思っていて、効率アップに貢献してくれます。
Dellは保証も抜群
Dellのモニターは、購入時に保証が付いてきます。
商品によるかもしれませんが、追加代金なしで保証を受けられます。
「3年間 ベーシック アドバンスト交換サービス」というもので、購入時に送られてくるメールのpdfで保証が付いているか確認できます。
- プレミアムパネル交換
- 良品先出サービス
画面上に1つでもドット抜けが見つかった場合、保証期間内であれば無料でモニターを交換してもらえます。
私も一度交換していただいた経験があるのですが、対応もスピーディーで新品に交換していただけました。
そんなこともあり、個人的にはDellの信頼度は高いです。
ちなみに、Amazonで購入した場合も保証は付いてくるので安心です。(商品説明の下のほうに書かれています)
ゲーミング用モニターではない【デメリット】
最大60Hzのリフレッシュレートなので、ゲーム用として使うにはちょっと心もとないかなと。
とはいえ、ゲームの種類にもよりますし、Switchを繋いでやる分には関係ないですね。
そのためあくまでビジネス用としてのモニターと考えればいいのかなと思います。
144Hzのリフレッシュレートで4Kモニターを選ぶとなると、価格は倍くらいになっちゃいます。
スピーカーは付いているが「音声を聞く用」という感じ【デメリット】
スピーカーは内蔵されていて、特に困ることはありません。
しかし、音質はあくまで「音声を聞く用」という感じ。
特段悪いというわけでもないですが、音楽を楽しみたい方や、映画を見る人は物足りないと思います。

YouTubeをダラダラ見るとかだと、別に気になりませんでした。
ポートにイヤホンジャックもついているので、いざとなればイヤホンやヘッドホンを使えばいいです。
色々な人がスピーカーの品質について挙げていますが、正直デメリットがそれくらいしか思いつかないからなのかも。
操作が多少ややこしい【デメリット】
4つのボタンで操作をすることになります。
ただ、これが直感的に動かせないためかなりややこしい。
ほとんどの操作は、画面の明るさや色、音量など最初に設定すれば変えることはほぼないものばかりです。
ただ、PC2台を入れ替えつつ使う人は、映像出力元の選択の際に頻繁に操作することになると思います。
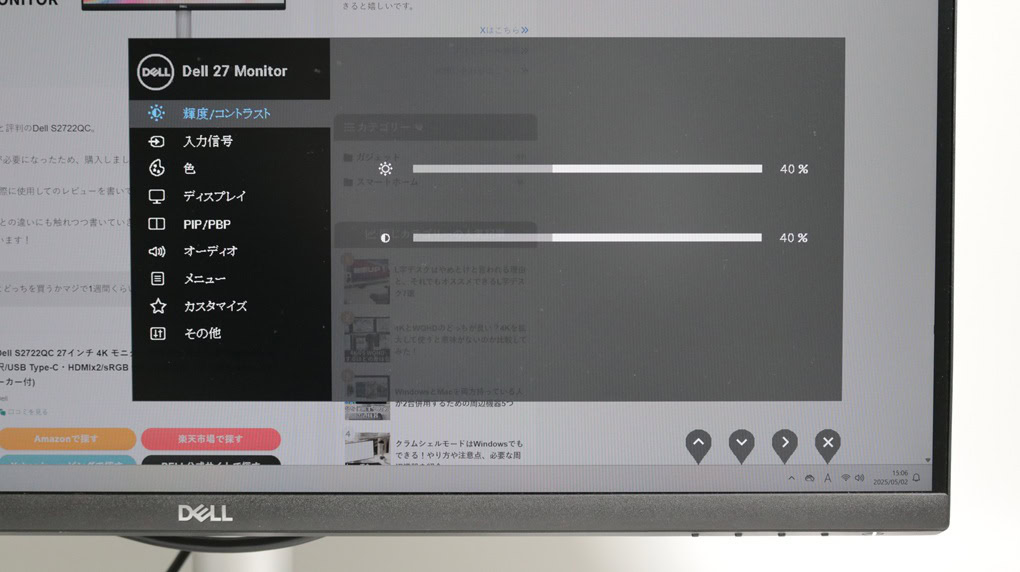

ただ、こちらはDellのソフトウェアを頼ればキーボードでショートカット設定もできるので、工夫や慣れ次第でどうとでもなるかなと。
また、左側2つのボタンはショートカットを割り当てることができ、設定をすれば
- 一番左のボタンを押したらUSB-TypeCの映像出力に切り替え
- 左から2番目のボタンを押したらHDMI1の映像出力に切り替え
みたいなことも可能なので、頻繁に映像切り替えをする私にとってはむしろメリットでした。
S2722QCは初めての4Kモニターで大満足の1品だった

S2722DCとS2722QCで散々迷って4Kモニターを購入しましたが、個人的には大満足。
用途的に、別にWQHD画質のS2722DCで満足できたとは思いますが、やはり繊細さは違います。
文字がよりクッキリ見えるので視認性が高いし、かつかなりの安さで手に入ったこともあって買って良かったなと。
多少ロマンを追い求めた感はありますが、後悔はありません。
大きめのモニターを持っていない人は、確実に作業効率がアップしますので、1つは持っておくべき1品かなと!
↓以下は後続機
↓以下はQHD画質の方








