ノートPCを閉じた状態で、外部ディスプレイに繋いで使う方法をクラムシェルモードといいます。
Macbookでは割と簡単にできるのですが、Windowsでは少し設定が必要です。
本記事では、WindowsのノートPCでもクラムシェルモードで使用する方法を紹介します。

こんにちわ。maipyon(@maipyon8)です。
周辺機器は必要ですが、クラムシェルモードで大画面で作業して作業効率が上がり、元を取れた気がします。
実際に運用するときは以下のような形になります。
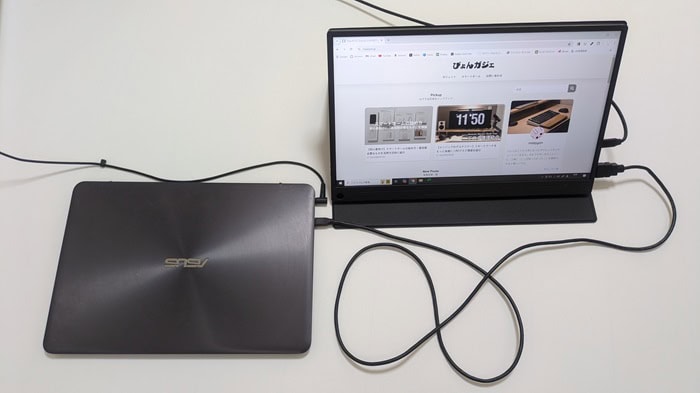
必要な配線はたった3本。
- PCの充電ケーブル
- モニターの電源ケーブル
- PCとモニターを繋ぐ映像ケーブル
大画面で作業できますし、机の上にPCを置く必要がなくなるためメリットは大きいです。
ただ、別途キーボードやマウスが必須になるので、周辺機器も合わせて紹介していきます。
Windowsでクラムシェルモードにする方法
通常、windowsのパソコンではカバーを閉じたときにスリープ状態に入ってしまいます。
設定から、カバーを閉じてもスリープ状態にならないように変更していきます。
解説はWindows10ですが、Windows11も同じです。
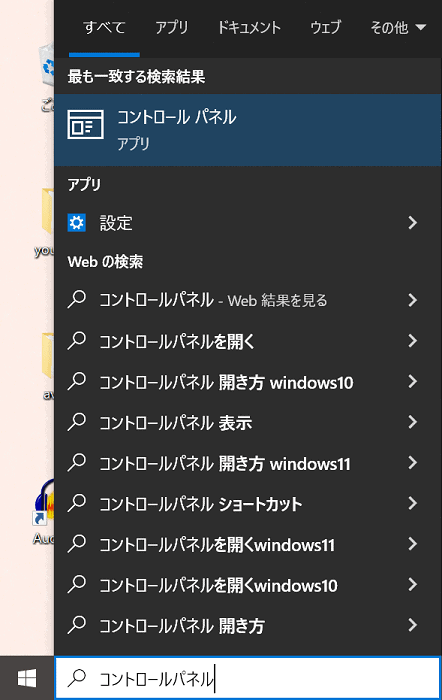
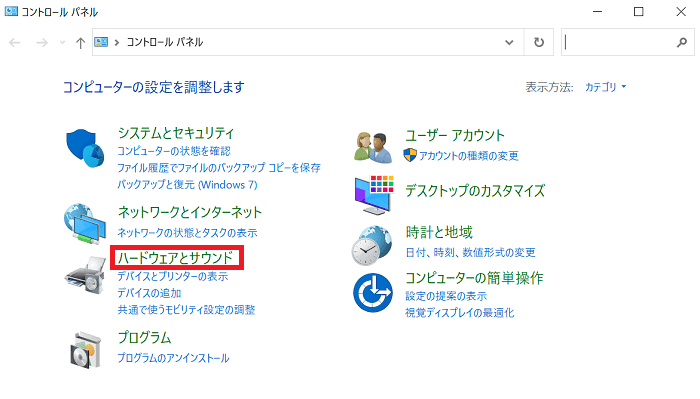
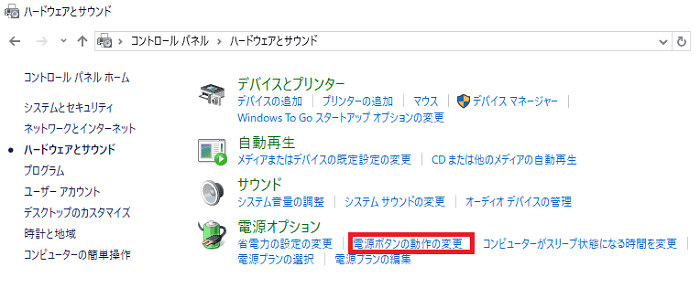
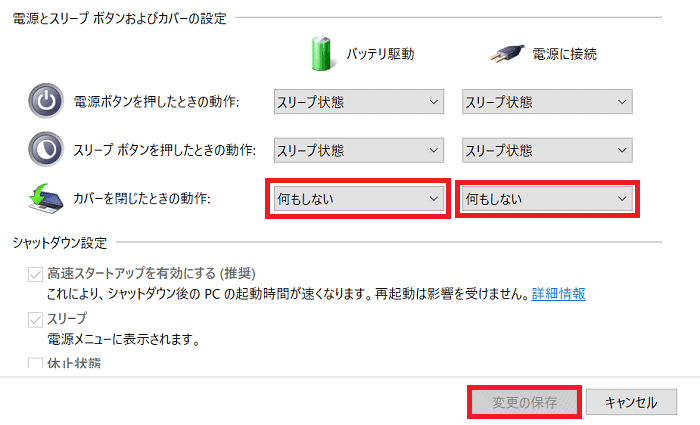
この状態で、ノートPCとディスプレイを接続します。
私のパソコンの場合、ディスプレイ側:HDMI、ノートPC側:HDMI miniでした。
これは、ノートPCやディスプレイ側の端末に応じて変更してみてください。
代表的なケーブルは以下の通りです。(リンクはAmazon)

しっかりと確認して購入しましょう。
Type-Cを用いる場合、接続口が映像出力対応しているデバイス・モニターか要確認です。
接続してモニターに画面が映れば、ノートPCは閉じてもOKです。
画面出力の調整
もし写す画面の設定をしたい場合、「Win」+「P」を押して設定を変更しましょう。
おそらく、この設定はせずとも初期状態でも問題なく映るかと思います。
- 複製:同じ画面を両方に表示
- 拡張:デュアルディスプレイとして使用
- セカンドスクリーンのみ:外部ディスプレイのみ使用(推奨)
Windowsのクラムシェルモードに最適な周辺機器

クラムシェルモードにする際に必須な商品だけでなく、あると便利な商品まで紹介します。
モニター
モニターは最低でも24インチ以上を選びましょう。

メインPCで34インチ、サブPCで27インチのモニターを使用しています。
とにかく効率が爆上がりして、ウルトラワイドディスプレイは7万円ほどかかってしまいましたが、半年くらいで元は取れたのではないかと思っています。
大きなディスプレイはそれだけ効率が上がるので、最低でも24インチ以上を選ぶべきです。
上記商品は27インチモニターで、HDMI接続可能なモニターとなっています。(Type-C接続も可能)
モニター自体にスピーカーも内蔵されていますし、ベゼル(外枠)も細く、ビジュアルも良し。
さらに27インチでもそこそこ安いという、コストパフォーマンスの高いモニターです。
▼実際に購入してレビューもしています!
マウス
クラムシェルモードで有線接続は配置的にしんどいので、Bluetooth接続できるマウスを選びましょう。
上記は6ボタン式で、bluetooth接続できるマウスとなっております。
横のボタンや、スクロール部分の左右への傾けにアクションを割り当てることができます。
ブラウザの進む/戻るや、コピー・ペーストを割り当てていますが、効率がかなり上がるのでオススメです。
正直、安めのbluetoothマウスでも全然良いのですが、クラムシェルモードにする目的が効率アップという人も多いはず。
こういったところでも結構差が出るので、検討してみるといいでしょう。
▼以下は比較記事ですが、使用感も分かるかと思います!
キーボード
特にコダワリがなければ、安さ重視でlogicoolのキーボードがいいかなと。
bluetooth接続可能で、安いですがキーを打ちやすいです。
また、色も多種あるので、環境に合わせやすいのも特徴。
ノートPCのキーボードと同じく、キーの高さが低めのキーボードなので、引っかかりもなく慣れやすいかと思います。
▼実際に購入してレビューもしています!
スピーカー
ディスプレイにスピーカーが付いていない場合、閉じたノートPCから音が出るようになります。
まぁ、別にそれでも聞こえるから問題はないのですが、置き場所によって「めっちゃ左から音が聞こえる…」みたいなことになり、変な感じです。
ここまでに紹介した3アイテムと違って必須ではないのですが、推奨という感じです。

本記事で紹介しているディスプレイは、スピーカー内臓です。
スピーカー内臓ディスプレイの場合、ちゃんとディスプレイから音が出ます。
こちらもbluetoothスピーカーで安めのものを紹介しておきます。
もちろんスピーカー付きディスプレイを選択してもいいですが、ディスプレイは高価です。
もしディスプレイの購入で迷っているのであれば、選択肢の幅をあまり潰さないためにも分けて考えるのが個人的にはオススメです。
【トラブル解決】Windowsのクラムシェルに関して、よくある問題と対処法
クラムシェルモードへの切り替えがうまくいかない場合のよくある問題点と対処法を備忘録的に残しておきます。
問題1:画面を閉じると外部ディスプレイも消える
原因は電源設定が正しく変更されていないことにあります。
本記事で解説している『カバーを閉じたときの動作を「何もしない」に変更して保存』がうまくできていません。
変更後は「変更の保存」を必ずクリックするようにしましょう。
問題2:外部ディスプレイに画面が映らない
原因は ケーブル接続不良またはドライバー問題にあります。
以下の手順を①から順に試してみてください。
- 外部ディスプレイの電源がONか確認
- ケーブル接続を確認(両端しっかり差し込み)
- 「Win + P」で出力設定を変更
- グラフィックドライバーを最新版に更新(これが原因になることはほぼ無い)
問題3:音声が外部ディスプレイやスピーカーから出ない
原因は音声出力設定が変更されていない点にあります。
また、外部ディスプレイがスピーカー出力対応しているかも確認しましょう。
音声出力設定の変更方法は以下の通り。
- タスクバーのスピーカーアイコンを右クリック
- 「サウンド設定を開く」
- 出力デバイスを外部ディスプレイやスピーカーに変更
Windowsでクラムシェルモードにしたときの注意点

クラムシェルモードにしたときの注意点もいくつかあります。
それは以下の通り。
- 場所をとる
- 電源を入れるときに面倒
- スペックによっては負荷が大きくなる
- 周辺機器を整える必要がある
それぞれ解説していきます。
場所をとる
閉じたノートPCは特に触ることもないので物体と化して場所を取ります。
ノートパソコンスタンドを使うなどして、縦置きしておくのがオススメです。
上記のスタンドは幅調整もできるので、ほとんどのノートパソコンに対応しており、おしゃれなのでオススメ。
クラムシェルモードは電源を入れるときに面倒
クラムシェルモード中、カバーは閉じているわけです。
そのため、電源を入れる際はノートPCを開けて電源を入れて、カバーを閉じる必要があります。
これはなかなか面倒です。
私の場合、電源を落とさずにスリープモードにして運用しています。
ただ、このような運用方法だと寿命も短くなりそうです。
PCスペックによっては負荷が大きくなる
デカいディスプレイに接続している以上、描画に対する負担は上がります。
デカいディスプレイで動画を見たり、ネットサーフィンしたり、事務作業する分にはおそらく問題ありません。
しかし、ゲームをするとなると一気にカクつきます。
PCの寿命も縮むので、スペックと相談しつつやってください。
周辺機器を整える必要がある
当たり前ですが、クラムシェルモードにする以上、下記の周辺機器は必須です。
- ディスプレイ
- キーボード
- マウス
一応、キーボードとマウスは有線でも問題ありません。
しかし、接続端子の数の問題や、おそらくノートパソコンを置く位置が机の上ではなくなるため、Bluetooth接続のモノをオススメします。

おすすめ商品については紹介した通りです。
Windowsでもクラムシェルモードにして効率アップしよう!
windowsでもクラムシェルモードにすることは可能で、簡単に効率アップできます。
特に仕事で使っている人だと、大きなディスプレイにするのにお金は必要ですが、それ以上の効率アップを体感できるかと思います。
多少注意点はあるものの、クラムシェルモードを諦めるほどのデメリットはないと思いますので、是非やってみてください。
↑PC側・モニター側を見て合う規格を選んでください。













