このモニターを買うまでは、ノートPCで仕事・ブログをしていました。
本業ではプログラミングをしており、プライベートではブログをしていて・・・
どちらもちょっとしたことで別タブ・別ウィンドウに移動するのを繰り返していました。
いちいち移動するのって効率悪くね?と思い購入したのがDellのウルトラワイドモニターP3421W。
現在は、P3421Wは販売停止となっています。
似た商品(後継機)としては、 P3425WEというものになります。
主な違いはLANポートが増えているのと、typeCでの電源供給が90Wになっている点。
輝度やコントラスト比も上がっていてパワーアップしています。
注意点として、湾曲率が1900Rで、P3421Wの3800Rよりも曲がっている点。

画面サイズは同じだし、使い勝手もほぼ同じだと思うので、是非記事を参考にしてください。
Dell P3421Wのレビュー・仕様について
まずは見た目から。

モニターは34インチととにかくでかく、横幅は約82cm。
基本的に2ウィンドウで使っていますが、1ウィンドウだけで元々使っていたノートPC以上の画面の大きさです。
実際に並べてみたのが以下の画像ですが、どちらもブログトップページの横幅に余裕があります。
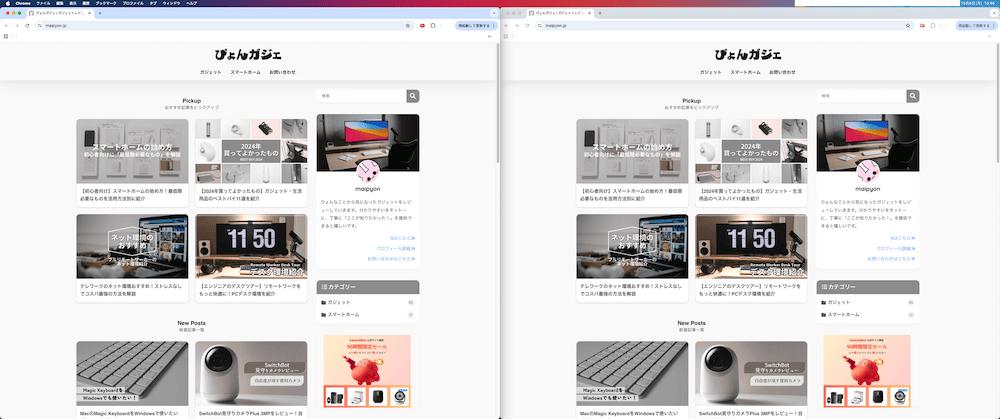

デュアルモニターレベルのサイズ感を、1画面に収めている感覚ですね。
Dell P3421Wのパッケージ内容
- ディスプレイ
- スタンド
- 電源ケーブル
- DisplayPortケーブル
- HDMIケーブル
- USB type-C(3.2 Gen2)ケーブル
- USB 3.2 Gen1 (5 Gbps) アップストリーム ケーブル(Type-B to Type-A)
- ケーブルタイ
- セットアップガイドなど
ケーブル類が全て揃っているので、追加購入するものは何もありません。
WindowsでもMacでも基本的には同梱物を使えば繋げますね。
Dell P3421Wのスタンドの可動域
付属のスタンドの可動域はこんな感じ。

スタンドにはケーブル用の穴も開いているので、ケーブルをまとめられてスッキリできて便利です。
モニターの角度調節も可能です。

基本的に目線と平行になるようにしておけばいいと思いますが、この可動域なら問題ないでしょう。
Dell P3421Wのポートについて
このモニターの最大の特徴といったもいいのが、モニター裏のポートの多さ。

- 電源コネクター
- HDMIポート
- DisplayPort
- USB type-Cポート
- USB アップストリーム ポート
- USB 2.0ダウンストリーム ポート× 2
- USB ダウンストリーム ポート× 2
- スタンド ロック機能
後述しますが、このポートの多さで複数台のPCをつなげることができます。
最大3台まで接続可能で、USB type-C、HDMI、DP(ディスプレイポート)の3種類。

ちなみにUSB type-Cは65Wの電源供給もできます。
そのためMacのノートPCでもケーブル1本でつなぎっぱなしで充電・ディスプレイに反映を同時に行えます。
Dell P3421Wの仕様について
気にすべき部分は重量と大きさくらいかなと思います。
| 実効解像度 | WQHD 3440 x 1440 @ 60 Hz |
| パネルタイプ | IPS |
| アスペクト比 | 21:9 |
| 画素ピッチ | 0.2325 mm |
| 輝度 | 300 cd/m² |
| コントラスト比 | 1000:1 |
| 最大表示色 | 10.7億色 |
| 応答時間 | 8 ms (GtoG 典型); 5 ms (GtoG高速) |
| 入力コネクタ | HDMI, DisplayPort, USB-C |
| スクリーンコーティング | 反射防止, 3Hハードコーティング |
| 寸法 (幅x奥行きx高さ) – スタンド含む | 81.57 cm x 23.74 cm x 39.11 cm |
| 寸法 (幅x奥行きx高さ) – スタンド含まず | 81.57 cm x 23.74 cm x 36.4 cm |
| 重量(スタンド含む) | 10.8 kg |
| 重量(モニターのみ) | 6.7kg |
| 画面サイズ | 34.14インチ |
| 特徴 | 99% sRGB 色域, フリッカフリー技術, Dell Easy Arrange, Dell ComfortView, 3面ベゼルレス |
| 曲率 | 3800R |

奥行50cmの机であれば付属のスタンドありでも問題なく使える感じでした。
詳しくは後述します!
Dell P3421Wのメリットとデメリット
このモニターを使ってみて感じたメリットとデメリットを書いていきます。
Dell P3421Wはモニターアームも使用可能【メリット】
モニターとスタンドの結合部分はVESA規格対応。

この規格は一般的なものなので、市販されているモニターアームを使用できます。
モニター自体は6.7kgなので、ほとんどのモニターアームは使用できる重さになっています。
スタンドの土台部分が大きくモニター部分が前面に来るため、奥に配置したい人はモニターアームは必須です。
付属のスタンドの土台部分は縦に23cmあるものの、約20cmの部分がモニターの画面部分になります。
真上から見たときには以下の画像のような形になります。
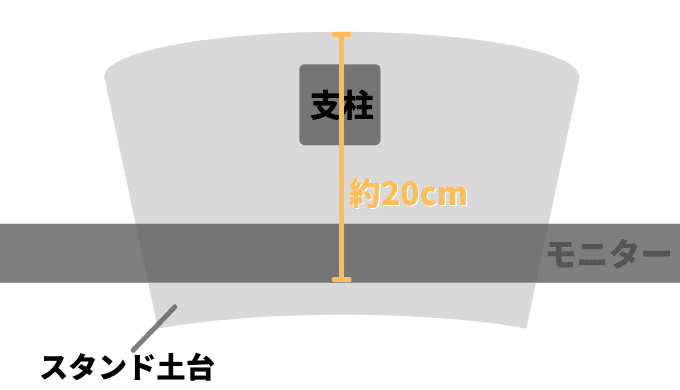
モニターアームを愛好している人もいると思うのですが、モニターアームを使えるというのは大きなポイントです。
Dell P3421WはPC複数台にも対応できる【メリット】
ポートが多く、最大3台までPCをつなぐことができる上に、切り替えも楽です。
モニターの(画面がある方から見て)右後ろに電源ボタンと共にレバースイッチがあり、それでどのPCを画面に出力するかを変更可能。


他にも明るさや色温度設定などなど、多くの設定を行えます!
ポート部分にあるUSB-typeAの端子にキーボードやマウスを接続しておくと、1組のマウス・キーボードで操作可能です。
ただ、上記機能を使うには、映像入力は2台限定となり、うち1台はHDMIで接続する必要があります。
また、Dell Display Managerをインストールして設定すれば、切り替えのショートカットも設定できます。
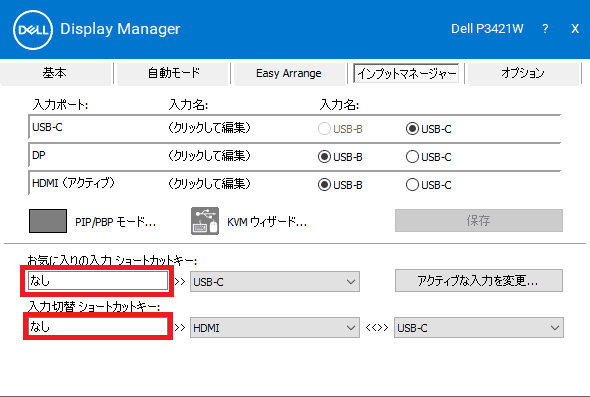
例えば
- ctrl + Alt + WでWindows(HDMI)へ画面切り替え
- ctrl + Alt + MでMac(USB-typeC)へ画面切り替え
みたいなことが可能になります。
キーボードとマウスをBluetoothで接続して使う場合、複数台のPCに対応するにはデバイスに接続切り替えスイッチがあるものを使う必要があります。
最近はBluetoothを複数台登録できるマウスやキーボードが多くなってきたので、特に困らないはずです。
現在使っているものが1台しかBluetoothを登録できない場合だと、頻繁に切り替える使い方はオススメできません。
Dell P3421Wの画面の圧倒的大きさで効率UP【メリット】

なんといってもこの画面の大きさはメリットです。
デュアルディスプレイではなくウルトラワイドモニターにした理由は3つあり、
- デュアルディスプレイより配線が楽そう
- デュアルディスプレイと違って真ん中に切れ目がない
- 3ウィンドウ並べても普通に使える
という点。
普段は左サイドを調べものなどに使用し、右サイドを作業に使う感じで、2ウィンドウで使っていますが、もう1ウィンドウ増やしても問題ないですね。

なお、Macは分割が少々めんどうなので、「Spectacle」という画面分割アプリを使っています。
option + command + ←で左半分へ分割、みたいなコマンドを使えるようになります。
湾曲が緩やかで、意外と机が狭くても使えます。
私の机の奥行きは55cm。
大きい画面だと近すぎると見づらいと思いかなり悩んだのですが、問題ありませんでした。

椅子に座れば、モニターから目まで60cmほどになります。
奥行きが狭いという人は、モニターアームを使って工夫するのがよさそうです。
付属のスタンドを使う場合、机の奥行きは50cm以上は必要だと感じました。
Dell P3421Wには内臓スピーカーがない【デメリット】
ここからはデメリット。
まず最初のデメリットは、モニターにスピーカーが内蔵されていないことです。
ノートPCの場合、ノートPC本体から音が出るのですが、スピーカーのないPCだと無音になります。
2台以上のPCに対応できるスピーカーを購入して解決しました。

後続機のP3425WEにはスピーカーがあります。
P3421Wはゲーミング用モニターではない【デメリット】
あくまで在宅ワークや作業用、ということでリフレッシュレートは60Hzです。

後続機のP3425WEは120Hzですが、ゲーミング用を買った方が安くていいと思います。
ゲーミング用のモニターだとリフレッシュレートもいい感じなのですが、そちらの方には特化していません。
とはいえそこは割り切っているので問題なしです。
価格も高くなっちゃいますし。
Dell P3421Wは映像を見るときに黒帯が入る【デメリット】
P3421Wは21:9のアスペクト比のモニター。
しかし、ほとんどの映像は16:9になっています。
そのため、Youtubeや映画は大抵左右に黒帯が入る結果になります。

たまに21:9に対応している映画があり、その時はフルスクリーンで最高の没入感で映画を見れますね!
画面が大きいため、その辺りに期待している人にとっては残念なポイントでしょう。
箱を持っておく必要がある【デメリット】
最後のデメリットですが、梱包されていた箱を持っておく必要があるという点。
梱包されていた箱には湾曲した部分があり、持ち運びにはこの部分が必須なのです。


背面にスタンドやモニターアームを取り付けるときはこの湾曲部分を使ってモニターを置きます。
画面が湾曲しているため、直置きしたら壊れてしまう可能性大なので箱が必須です。
例えば、付属のスタンドからモニターアームに変更するときも箱の湾曲部分を使ってモニター裏面に対して作業できるようにする必要があります。
また、モニターアームを使っていた人が引っ越しするときも必要そうです。
この箱が結構デカいので、割とデメリットになりそうです。

ちなみに箱は46cm(縦) × 94.5cm(横) × 22cm(奥行)でした!
湾曲しているディスプレイはこういった理由で箱を持っておいた方がいいのですが、こればっかりは仕方ないですね…。
Dellのモニターを選んだ理由
安いLGのモニターが買われがちなのですが、ポートの多さと保証、そして安心感でDellのモニターを選択しました。
Dellのモニターでも高すぎるということはないので最高です。
また、Dellのモニターには保証もついています。
- プレミアムパネル交換
- 良品先出しサービス
プレミアムパネル交換でたった1つのピクセル欠陥が見つかった場合でも、ハードウェア限定保証期間中であれば無料でモニターを交換できます。
ピクセル欠陥(ドット抜け)があるとその1点だけが暗いままで気になるという人も多く、「この保証があるからDellにした」という人も多いです。
また、交換の際は良品先出しサービスで翌日には商品を発送してくれるため、仕事に使う人でもモニターがない期間を無くせます。
Dellは対応もいいという声が多かったこともあり、この2つの保証はもしもの時に安心です。
追記:2年以上使って、ディスプレイに黒い線が出てきてしまったのでプレミアムパネル交換をしていただきました!
DellのP3421Wはどんな人におすすめ?

最後に、『結局DellのP3421Wはどんな人におすすめなのか?』について書いていきます。
- デュアルディスプレイの配線や真ん中が空くのがネックな人
- 作業効率化をしたい人
- 複数台のPCを使っていて、頻繁に切り替えしつつ使いたい人
私の場合はすべて当てはまったので大満足しています。
なお、効率化についてですが、色々なアイテムを購入してきましたが、モニター購入が一番効果があったように感じます。
実験でも効率がUPすることは実証されているらしく、Dell社の「デュアルモニタを使って生産性とユーザーの満足度を高める ホワイトペーパー」によると
- スプレッドシート作業においては、生産性が29%向上
- サンプル文書を精読する作業において17インチのシングルモニタから19インチのデュアルモニタにすることで、1年間の労働時間において、56日分の時間が節約された。
のような効果が上がっているみたいです。
個人的に上記数値には懐疑的だったのですが、
- 一般的な20代社会人の月収は20万(少なめに見積もってます)
- 時給にすると1250円
- さすがに10%の効率化はするはず(超少なめに見積もってます)
- 8時間働く場合、10%の効率化で48分浮く=1日で1,000円分の価値あり
- 3ヵ月も働けばモニター代の元が取れるレベルの効果になる
という事に気づき、購入しました。

実際にマジで効率が良くなったので、めっちゃいい買い物した・・・。って思いましたね。
タブやウィンドウの移動が減り、いちいちウィンドウを切り替えて確認するような動作が0になりました。
効率を求めている方にとっては必須アイテムかと思います。
これで時間が浮いた分、さっさと仕事を終わらせた方が絶対に幸せですからね。
DellのP3421Wは効率がマジで上がったので買い
ということで、DellのP3421Wというウルトラワイドモニターのレビューをしました。
特に複数台PCを持っている方にとってはこれ以上ないモニターなのではないかと思います。
長らく使っていますが、使用でも特に困ることはありません!
効率化を図って浮いた時間で幸せになりたいすべての人にオススメしたい1品です。
今買うならP3425WEになりますが、34インチというサイズ自体はかなり作業が捗るのでおすすめです。









