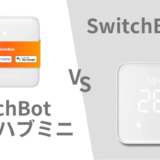Amazonで2・3万円で売られているミニPCが多くあります。
激安ミニPCは、N100というCPUと搭載しており、これが低消費電力でそこそこのパフォーマンスを発揮します。
本記事では、そんなミニPCを購入したのでレビューしていきます。
数多くあるミニPCの中からなぜこれを選んだのか?についても紹介しますので、激安ミニPC選びで迷っている方の参考にもなるかと思います。
小難しい話をできるだけなくしつつ、ブラウジング中の録画動画なども交えながら「実際どうなん?」というのを書いていきます。
結論ですが、経験ベースで言えば「この記事をすべてこの商品を使って書いたが、ストレスはなかった」です。
LarkBox X2023の外観とインターフェース
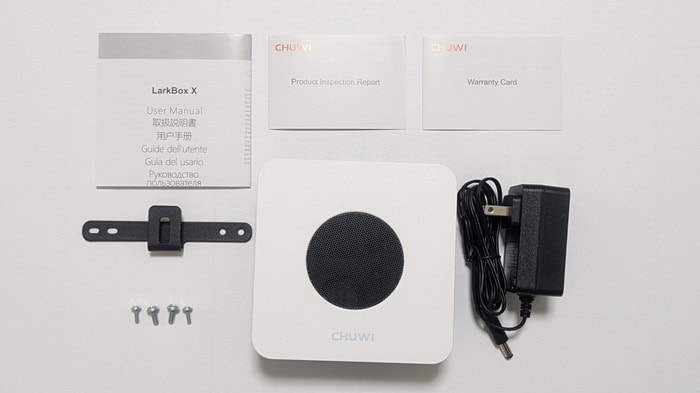
- 本体
- アダプター(36W)
- VESA取り付け用部品とネジ
- 取扱説明書
- 製品検測結果報告書
- 保証カード
大きさは127mm × 127mm × 49mmと手のひらサイズ。

本当にコンパクトで、狭いデスクでもすっきり置けました。
ちなみに上面の黒い丸の部分が網目状になっていて、ここが吸気口。
背面には技適マークもついてました。

前面のポートはUSB3.1 ×2、USB Type-C、3.5mmヘッドホン端子と電源ボタンとなっています。

背面はアダプタ接続部、有線LANポート×2、HDMI(4K@60Hz)、DisplayPort(4K@60Hz)。USB3.1 ×2です。

抜き差しの頻度が少ないものは背面にあって、抜き差しの頻度が比較的多いものが前面にあるのでよく考えられているなぁと思います。
LarkBox X2023のスペック

LarkBox X2023のスペックは以下の通り。
| OS | Windows 11 Home |
| CPU | Intel(R) N100 |
| GPU | UHD Graphics(CPU内蔵) |
| メモリ | 12GB |
| インターフェース | USB3.1 ×4、USB Type-C×1、3.5mmヘッドホン端子×1 HDMI(4K@60Hz)、DisplayPort(4K@60Hz)、有線LAN×2 |
| メモリタイプ | DDR5 SDRAM |
| ストレージ | 512GB(SATA SSD) |
| サイズ | 127mm × 127mm × 49mm |
| 重量 | 400g |
| 通信形式 | Wi-Fi6、Bluetooth5.2 |
| 有線LAN | 1Gbpsおよび2.5Gbps |
| 電源 | 36W アダプター |
| 価格 | Amazonで確認 |
他のN100搭載ミニPCが8GBで2万円台というものが多い中で、DDR5のメモリが12GBあって2万円台は素晴らしい。
Windows11を立ち上げている時点で4GB近くメモリを食ってしまうので、8GBだと足りない印象なんですよね。
ストレージの速度は以下の通りで、軽作業向けということを考えると十分すぎる速度。
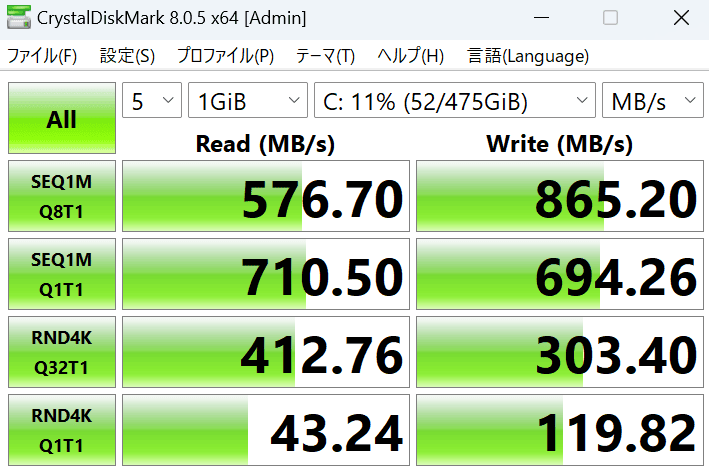
Windows11のライセンスの確認
コマンドにてライセンスの確認が可能です。
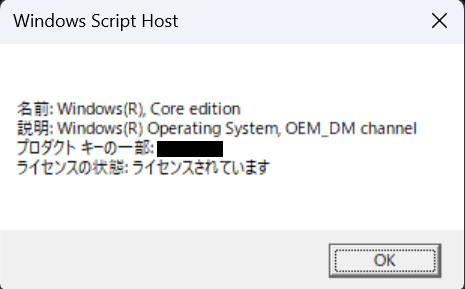
OEM版ということで問題なさそうです。
LarkBox X2023で注目すべきスペック
ゲーム用途でないPCのスペックを見るうえで特に重要なのがCPUとメモリです。
CPUは作業者の頭脳、メモリは作業する机の広さによく例えられます。

LarkBox X2023のCPUはN100で、メモリは12GBとなっています。
CPUは世代によって大きく性能が異なるので、調べる必要があります。
N100の場合、こちらのサイトにてシングルは989ポイントで、マルチは2840ポイントという数値でした。
この数値がCPUの性能を表していて、この値は2017年のCore i-5や2019年のCore i-3に匹敵します。
上記のCPU以下の性能で、メモリが12GB以下なら、たとえ激安PCでも一般的には買い替え得というわけです。

自分のPCのCPUやメモリがわからない!という人のために、調べ方を解説します。
Windowsの検索欄にて、「デバイスの仕様」で検索します。
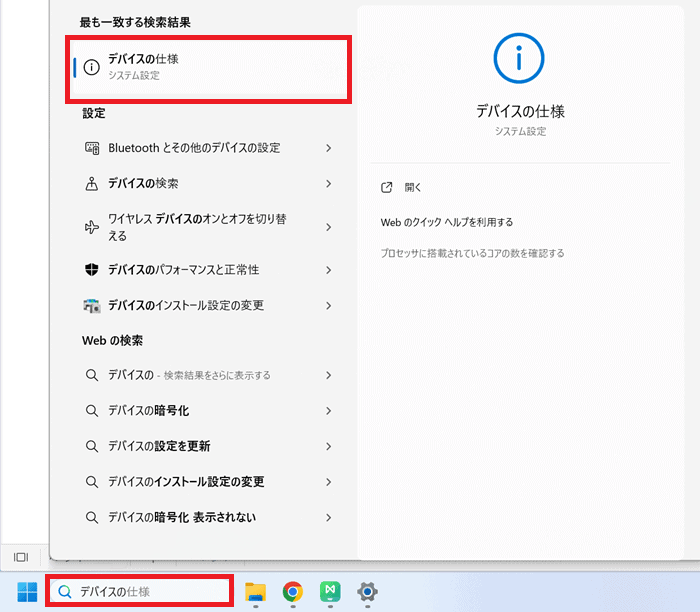
情報から、CPUがN100で、メモリが12.0GBであることがわかりました。
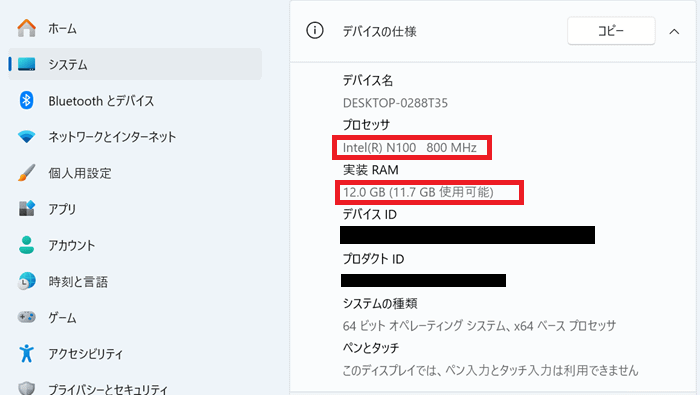
使っているPCに書かれていたCPU名で検索して、スコアを確認します。
N100のスコアが掲載されているサイトと同じサイトで調べると比較する際により正確です。
スコアを比較して、どちらが優秀かを見ます。一般的には、シングルのスコアで比較すればOK。
上記の調べ方は、N100搭載なら絶対この性能になるというわけではありませんので、あくまで目安です。

排熱性能とか、そういったものでパソコンそれぞれでスペックが左右されます。
私の場合は、もともと使用していたPCのメモリが4GBで、CPUの数値がシングルは604ポイントで、マルチは1262ポイントだったのでかなり買い替え得でした。
元々使っていたサブPCは2016年に購入した6万円程度のノートPCなので、そういった昔のPCを使っている方は2万円台を払って買い換えたほうが性能が上がります。
といっても、上記は買い替えを検討する上での目安の話なので、体感速度については後ほど紹介します!
CHUWI LarkBox X2023のメリット
仕様や実際に使ってみての体感速度を含めて、メリットを紹介します。
動作感については、N100搭載PCでメモリが足りている範囲での作業なら同じような感じになるはず。
動作がサクサクで軽快
思った以上に動作がサクサクで軽快でした。
ブログ執筆作業くらいなら、メインPCと比較してもストレス感が変わらないくらいです。
実際に、ブラウジング中の画面録画をしてみました。(無音の動画です)
Chromeの立ち上がりも速いですし、YouTubeを2タブ分開けて再生している状態でも、他のタブをサクサク開いて検索できます。
YouTubeの表示に若干の引っ掛かりがあるものの、通信速度の兼ね合いもあると思いますし体感では気にならないレベルです。
音楽をかけながら作業もストレスなくできるスペックと言ってもいいと思います。
次に、起動時の様子を録画してみました。(こちらも無音です)
途中でパスワードを入力するのですが、それを含めない場合は8秒程度。
ストレスなく起動できると言っていいでしょう。
PD給電 + ディスプレイ出力に対応している
前面のUSB-CがPD給電に対応しており、かつディスプレイ出力にも対応しています。
そのため、以下のような環境で使うことができます。

モニターとPCを1本のケーブルで繋ぐだけで電源供給および映像出力も可能なので、かなりコンパクトな環境構築ができます。
Wi-FiとBluetoothにも対応しているので、上記にマウスとキーボードを合わせれば作業できます。
ちなみにモニターは以下のもので、モニター側もUSB-Cでの給電と映像出力に対応している必要があります。

また、十分な電力は必要だと思います。今回は30Wのアダプタでやっています。
もちろんノートPCには気軽さは劣りますが、持ち運びをする運用もできそうです。
また、付属のでかめの電源を使わなくていいというメリットもあります。(アダプタは7cm × 4.5cm × 3.5cm)
30W程度は必要だと思いますが、コンパクトな充電器を使用すれば配線もよりすっきりします。
ミニマルな30Wの充電器ということで、上記がイチオシです。
VESA規格対応で、モニター背面に設置可能
コンパクトなミニPCですが、VESA規格を使用してモニター背面に設置可能です。
付属の取り付けパーツを使用して、差し込んで引っかけるというシンプルな構造。

すでにモニターアームを使っているという方は、例えば以下の商品を使用して拡張して設置できます。
ファンの騒音や発熱も控えめ
ファンの音はまず聞こえないと思っていいです。
耳を10cmくらい近づけないとファンの音が聞こえません。
重たい作業をした時もほぼ聞こえないので、騒音で気になることはないかと思います。
また、発熱も他製品と比較すると控えめなようです。
様々なミニPCのレビューを見てきましたが、LarkBox X2023は50度を越えないというレビューばかりでした。

私の環境でも40度程度が最高でした。
一方で、70度近くになるミニPCも多くあり、そのようなミニPCを選ぶと(作業内容にもよりますが)寿命が短くなることが考えられます。
発熱も控えめなので、寿命が極端に短くなることも考えにくいと思い購入に踏み切った面もあります。
CHUWI LarkBox X2023のデメリット
次に、デメリットを紹介していきます。
LarkBox X2023は拡張性が少ない
メモリの増設はできませんし、ストレージも交換可能とはいえ、1枚のみ。


SSD1枚の交換が可能なだけなので、拡張性はないと考えてもいいでしょう。
ただ、低価格のミニPCであることを考えればガッツリ拡張してもなぁ・・・という面もあります。

拡張したい人はミニPC自体がそもそも不向きかなと。
ストレージに関しては、USBポートに外部ストレージを繋げば解決します。
また、そもそも向いている作業が「ブラウジング」「軽作業」なので、それらの作業目的ならば512GBもあれば十分な気はします。
超初心者向けではない
ミニPCあるあるらしいのですが、初期状態でキーボード設定がUS配列(英語配列)になっています。
こちらを設定で直す必要があります。
直し方は簡単なのですが、やはり国産のPCに比べると面食らう部分があるのかなと。
自分で色々調べて自己解決できる人なら問題はないですが、超初心者にはお勧めできないかなと思います。

他に難しい部分はなかったので、そんな身構えなくても大丈夫ですが。
激安ミニPCは買いなのか?

ミニPCを買うこと自体に悩んでいる人も多いかと思いますので、「どんな人が買うべきなのか?」を紹介します。
この話は2・3万円台の「激安」ミニPCに限ったことなので、ゲーミング向けのミニPCでは当てはまりません。
- サブPCがほしいけど、そんなに高いお金は出せない人
- デスクが狭いなど、他にも求める条件がある人
- メインPCとして使いたいけど、ブラウジングやOfficeしか使わない人
- 今使っている古いPCを格安でグレードアップさせたい人
このような人におすすめできるかなと思います。
ちなみに私はすべて当てはまっていましたので、満足度は高いです。
- ゲームをしたい人
画質設定などを落とせばできるが、おすすめしない
軽めのゲームも可能だが、寿命を縮めることに繋がるのでおすすめしない - 動画編集をしたい人
ショートなら問題ないが、長尺動画は動画の書き出し(エンコード)でストレスがたまる - 重めのOffice作業をする人
マクロがあったり、シートが複数ある巨大なファイルを扱う場合はストレスがたまる
学生レベルの作業なら特に問題なし
上記のように、そもそも「軽作業向けのPC」と考えて、割り切って購入したほうがいいと思います。
安い商品にそこまで求めるのも酷です。

私はサブPCとして、ブログ作業や動画視聴でしか使わないので問題なし!
もちろん、他にもサーバーやNASとして使う人も多いようで、安上がりになるかと思います。
購入する企業には気を付けること
ミニPCを選ぶ上で個人的に一番ネックになったのが「安心感」でした。
ミニPCは聞いたこともない中華系のメーカーが多く、かつ実際に「安物買いの銭失い」となってしまったケースもあるようでした。

バックドアとか、OSの問題とか。
そんな中で、CHUWIは以下の理由から、比較的安心できるメーカーかなと思いました。
- 日本法人があり、日本向けのページもある
- 日本向けのXがあり、フォロワーも多め
- お問い合わせ先もある
- 日本向けに進出してから長い(2018年~)
他に調べた限りでは、Minisforumもビックカメラなどにも置かれているので、安心できる企業かなと。
ただMinisforumはちょっと価格が高めなので、今回はCHUWIを選択しました。
もちろん他にも安心できる企業は多くあると思います!
用途を見極めればコスパは抜群
軽作業という用途で使うのであれば抜群のコスパだと思いました。
用途さえ間違えなければ、ストレスのかからないPCではないかと思いました。

想像していたよりずっとサクサクで安心した。
激安かつ、こんなに小さくてサクサク動くのですから、いい時代になったものです。
性能は重視しないから安くて動作の軽いPCがほしい方や、お金は出せないけど所持している古いPCのスペックが気になってきた方にもおすすめ。
安すぎて不安な部分もありましたが、これなら満足して使い倒せそうです。