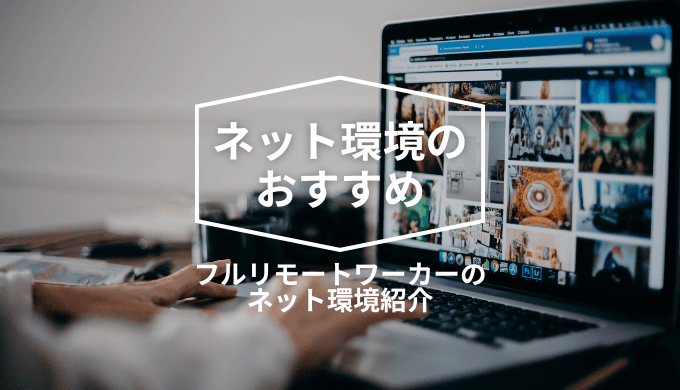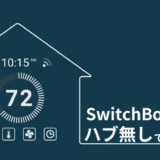仕事で使用しているMacBook Airは普段無線LAN(Wi-Fi)に接続して使用しています。
しかし、たまに遅いときがありますし、重めのファイルをDLした際はかなり待ち時間が発生します。
そしてなにより、VPN接続をした状態で仕事をするため、より遅くなってしまっています。(体感で変わるくらい)

こんにちわ。maipyon(@maipyon8)です。
普段は問題ないけど、時々遅くなって待ち時間が発生しているような状況でした。
そんな状況を変えるべく、有線LANに繋げたので接続方法や使用感をレビューします。
MacBook Airに有線LANを繋げるための準備
MacBookAirには有線LANに繋げるためのLANポートが存在しません。
そのため、ハブを購入して拡張する必要があります。
ハブには
- Mac自身に取り付けて一体型となるもの
- ケーブルにてMacに取りつけるもの
の2種類あります。
例えば、以下のような商品です。
上記が一体型。スッキリ見えます。
LANケーブル接続できる一体型のハブが上記2つくらいしかありませんでした。
ちょっと高めなので、こだわらない人は素直にケーブル型の方がいいかも。
上記がケーブル型。LANケーブルを接続できるハブが複数社から販売されていますが、ケーブルでごちゃつきます。
ただ、ハブの両端に取り付け口がある商品もあり、値段を抑えつつ良い性能のものが買えます。
また、LANケーブルも追加で必要になると思いますが、私は以下の物を購入しました。
かなりしっかりとしたケーブルなので、取り回しもいいですし良い感じです。
カテゴリ(いわゆる性能を示す規格)も最新の8なので、性能的には家庭用では十分すぎるほどですが、安めなのでOK。
また、見た目問題を解消するべく以下の商品も購入しました。
薄型で、L字接続パーツもあるので、壁際を伝わせてもスッキリです。

設置高さ次第ですが、この方法なら壁際も掃除機がかけられるので最高でした。
ハブを購入する際の注意点
ハブを購入する際に注意点があります。
- LANポートの速度を確認
- 既に使っている機能が失われないか確認
LANポートの速度に関しては、接続したけど、ハブが対応しているのが100Mbpsまで…とかだと無線の方が速いということになります。(100Mbpsまでしか出なくなっちゃうので)
ハブは、1Gbpsに対応しているものが多いので、1Gbps対応(1000Mbpsと書かれているかも)のモノを購入しましょう。
1000Mbps ギガビット イーサネット
とか書かれていればOKです。本記事で紹介している商品は問題ありません。
既に使っている機能が失われないか確認に関しては、ケーブル型だと1つ、一体型だと2つ接続口が失われてしまいます。
そのせいで「今まで接続できていたものが接続できなくなった」というような事がないか、確認してください。
私の購入した商品は、LANケーブルが繋げるようにしつつ、typeCにてディスプレイ表示もできるものだったので良かったです。
2口失われてしまったものの、typeCとtypeAケーブルが繋げるので、私の使用上は何ら問題はありませんでした。

typeCをディスプレイに接続しつつ充電、typeAを会議用のマイクに繋げています!
MacBook Airを有線接続する方法

有線接続する方法は簡単です。
まず、Wi-Fiには接続しなくなるのでOFFにします。
ハブをつなぎ、LANケーブルを繋げば、「ネットワーク」の部分に接続情報が出てきます。
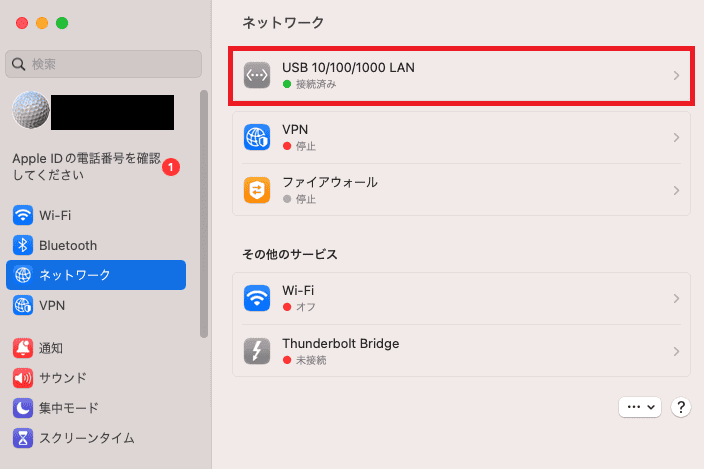

ハブが結構固く、パチッと音が鳴るまで押し込まないと反応しませんでした。
その後は出てきた情報をクリックして、接続すれば完了です。
無線(Wi-Fi)で繋げていたルーターを有線化したので、設定も特にいじらずでした。

有線と言えど、ルーターはファイヤーウォールの働きをするので、セキュリティ的に必須です。
例えるなら、家の門のような働きをして不正アクセスを防いでくれます。
これ、有線でルーターを使ったら無線はどうなるの?という人は以下の記事をご確認ください。
MacBook Airを有線接続した効果
MacBookAirを有線接続した効果は以下の通りです。
以下がWi-Fiにて接続した時。
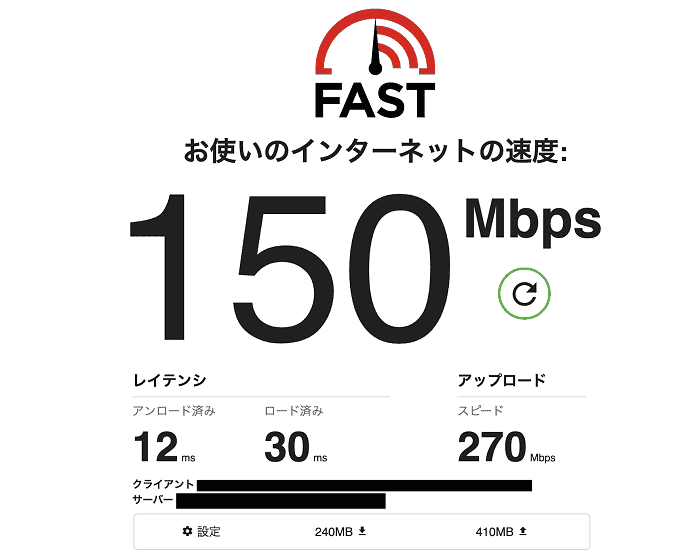
そして、以下が有線にて接続した時。
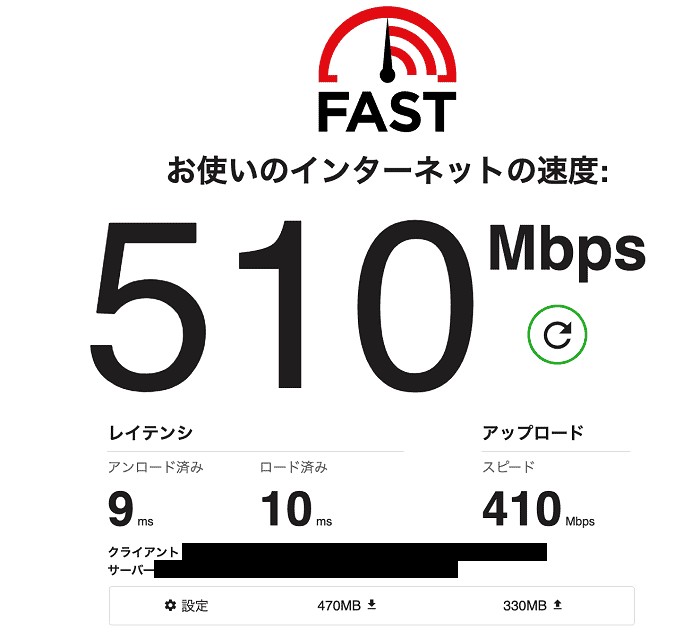
3倍以上の通信速度になっています。
実際に、体感としてもかなりスピーディになりました!VPN接続している状態でも、ストレスなく仕事ができます!
MacBook Airを有線接続しても、仕事ではなんら変わりなく使える
気になるのは、仕事として使った時はどうなのか?ということです。
- 場所を変える際はどうなる?
- VPNに接続する際はどうなる?
の2点について触れていきます。
場所を変える際はどうなる?
リモートワークといえど、外出先でPCを使うことはあります。
その際は、有線またはハブを抜き、Wi-FiをONにすれば問題ありません。
毎日その機会があるという方は、ハブもLANもそこそこ固いので面倒だとは思います。
VPN接続する際はどうなる?
VPN接続に関しては、無線(Wi-Fi)にて使用していたときと全く同じ設定方法でした。
接続・切断・切り替えなど、同じように行えます。
変化があるとすれば、接続のスピードや切断のスピードが上がり、安定感が増したことです。
今までは、接続時にちょっともたつく感じがありました。
一瞬でVPN接続ができるようになった感じがしますし、思わぬメリットでした。
VPN接続時の通信速度は、仕様上うまく測れなかった(125kBpsとか出る…。)ようなのですが、体感としてスピードは確実に上昇しました。
元回線のスピードが上がっていれば、VPN接続時もそれに準じて上がると考えて良さそうです。
仕事の効率も上がり、元は取れる!と言えそうなので満足です。
MacBook Airを有線化したら仕事効率も上がるのでやるべし

MacBook Airはノートパソコンだし、無線で使うもの!
という固定観念がありますが、それをぶち壊して有線で使うとハッピーになれました。
もっと速くやればよかった…という気持ちがあります。
どうしても有線の方が無線(Wi-Fi)にはスピードで勝るので、本記事を参考にして仕事の能率を上げてみてください。
▼我が家のネット環境の詳細はこちら